How to Create an Instant Meeting
Creating and operating an instant meeting (for admins)
Harry M
Last Update vor 6 Monaten
Create an Instant Meeting
In the events tab, select Instant Meeting.
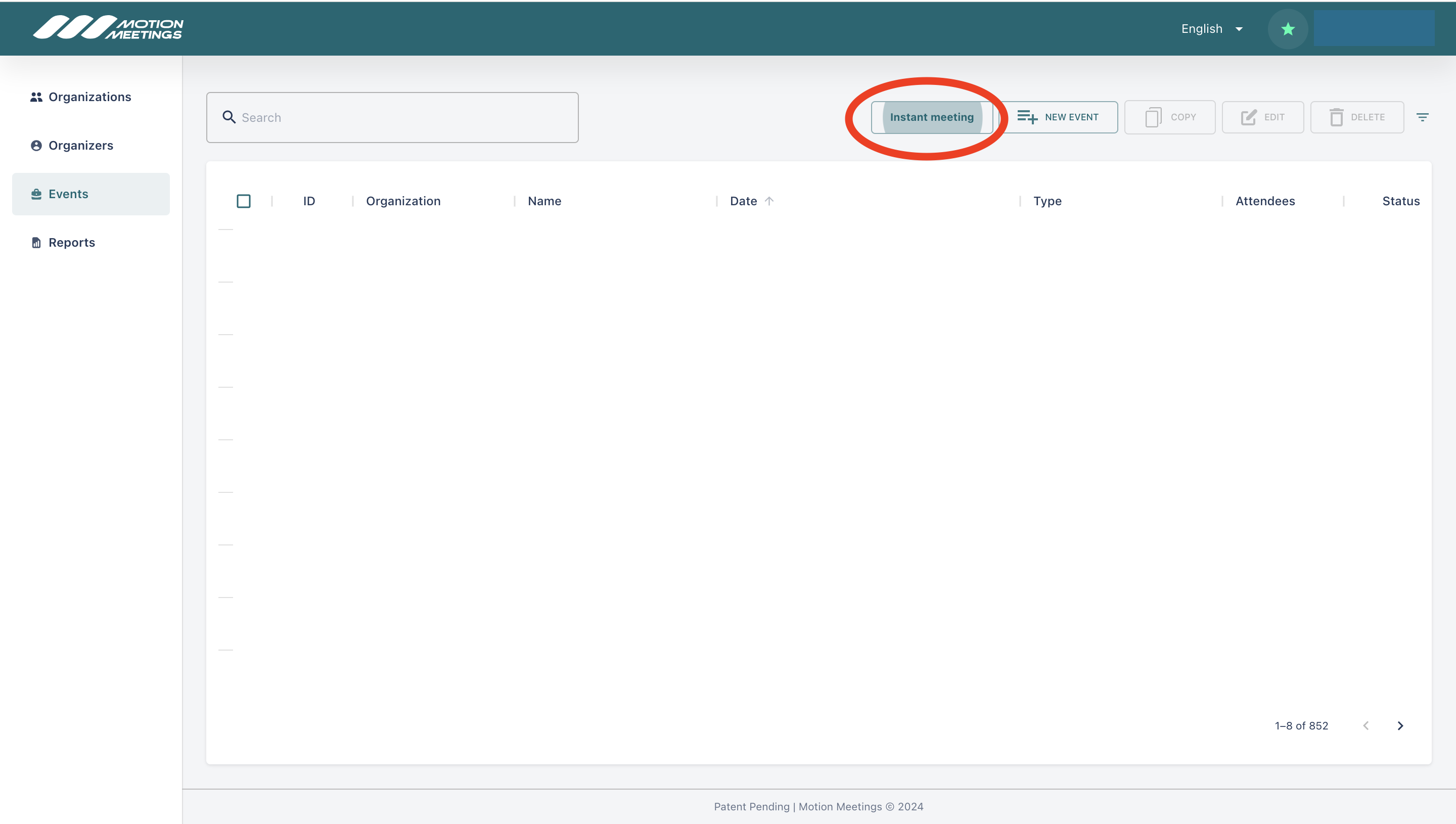
Choose a name for your meeting.
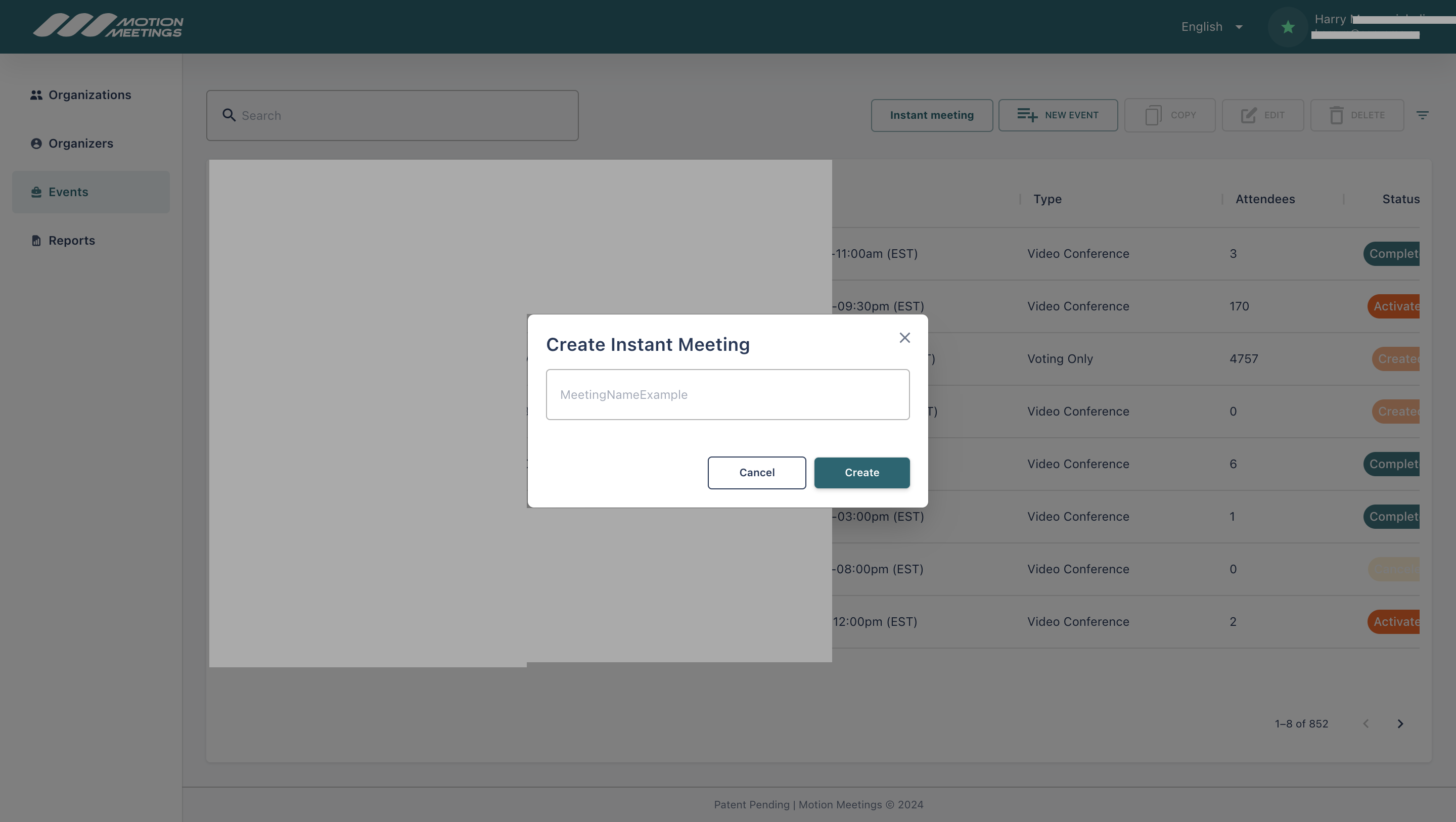
Then click Create.
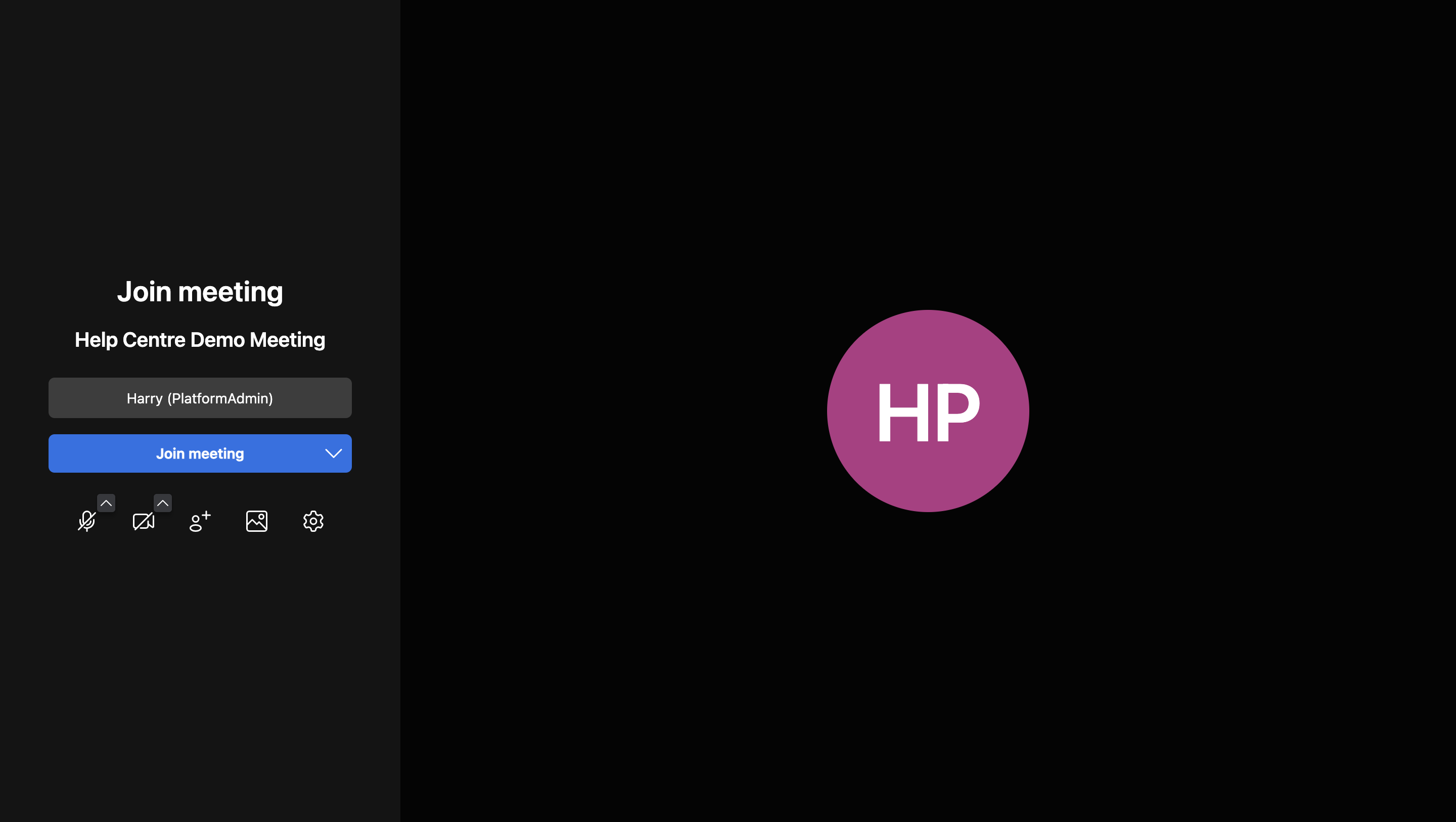
Meeting Set-up
Invite others to your meeting.
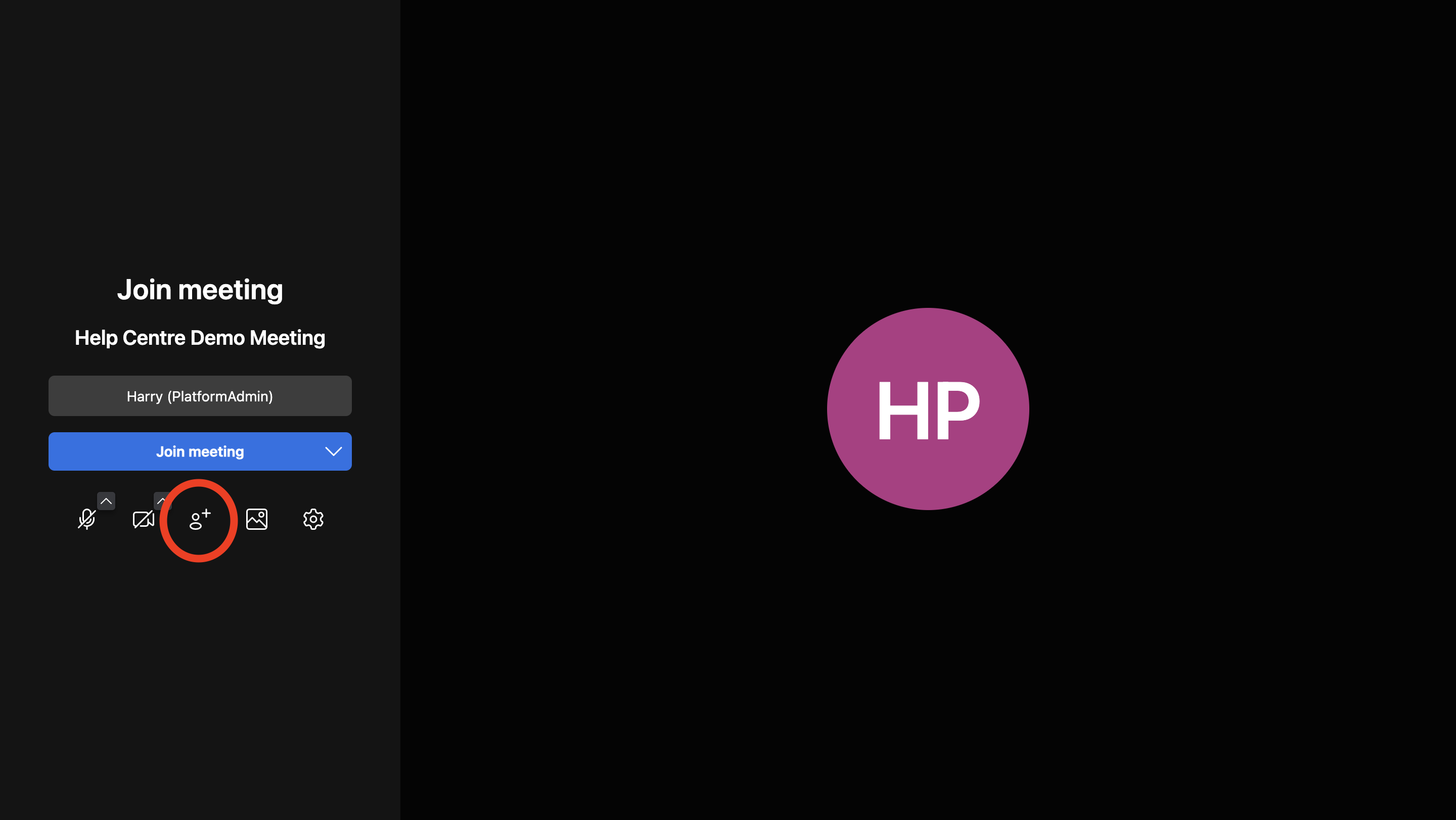
Copy the meeting link or send an email via your preferred email service.
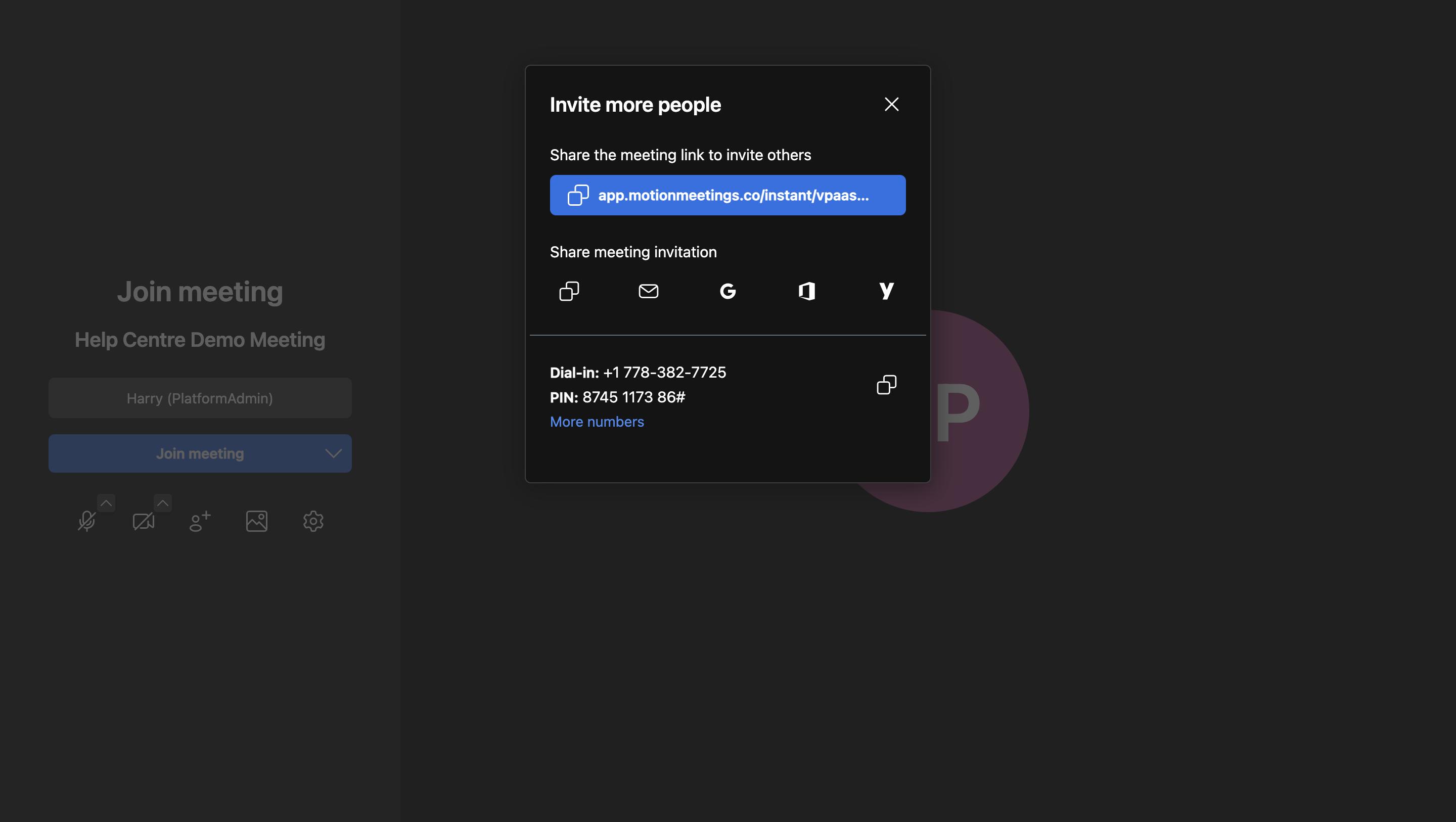
Join the Meeting
Click "Join Meeting" to enter the meeting room.
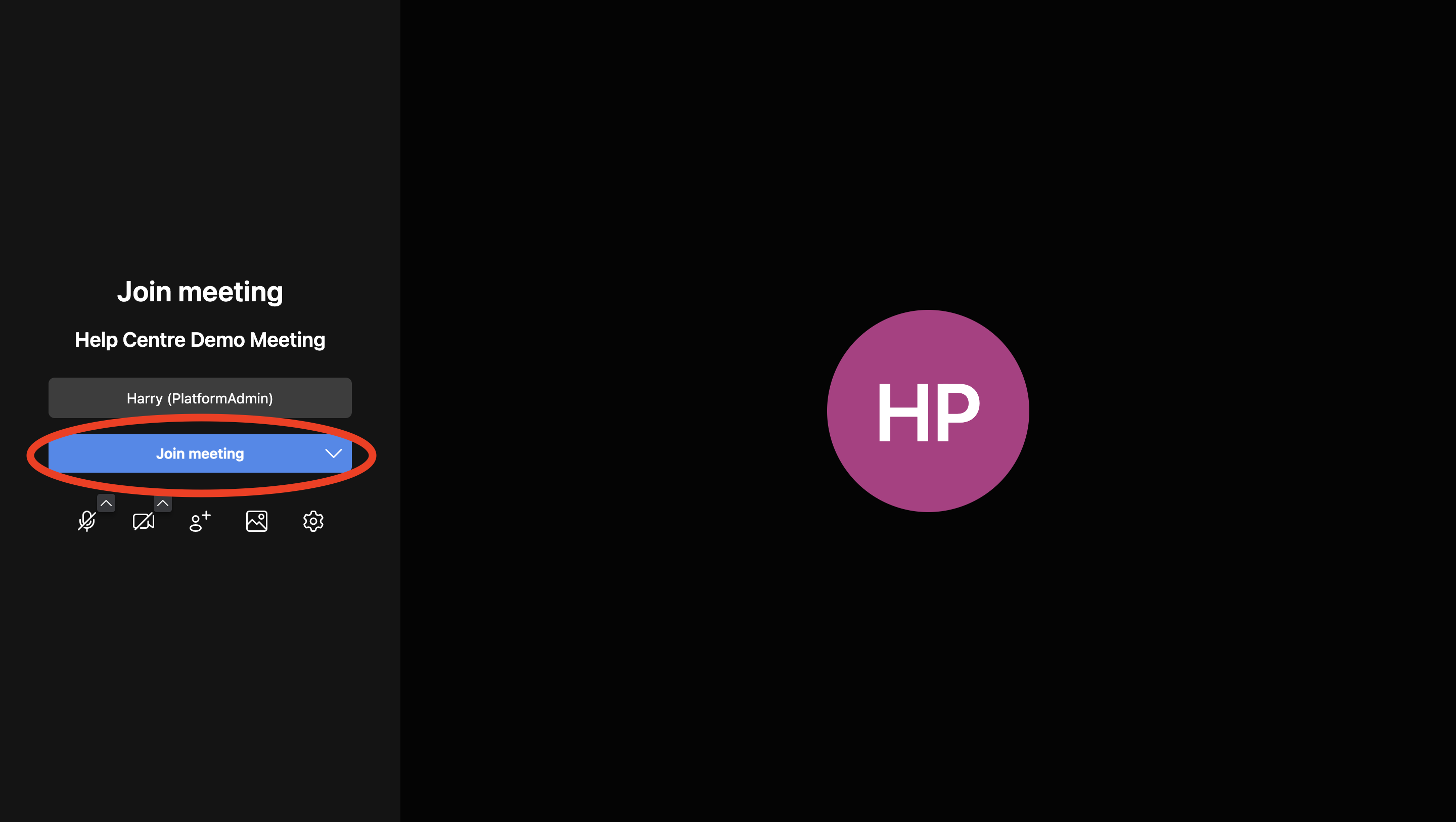
In-Meeting Functions
Move your cursor to the bottom of the screen to bring up the menu bar, from there you can select a variety of in-meeting functions.
(This article will cover the functions unique to Instant Meetings, for help with other menu bar functions, see this article.)
Mute/Unmute Microphone - Enable/disable camera - Share Screen - Chat - Raise Hand - Invite More People - Tile View - More Actions - Leave Meeting
Chat
Click here to use the chat function.
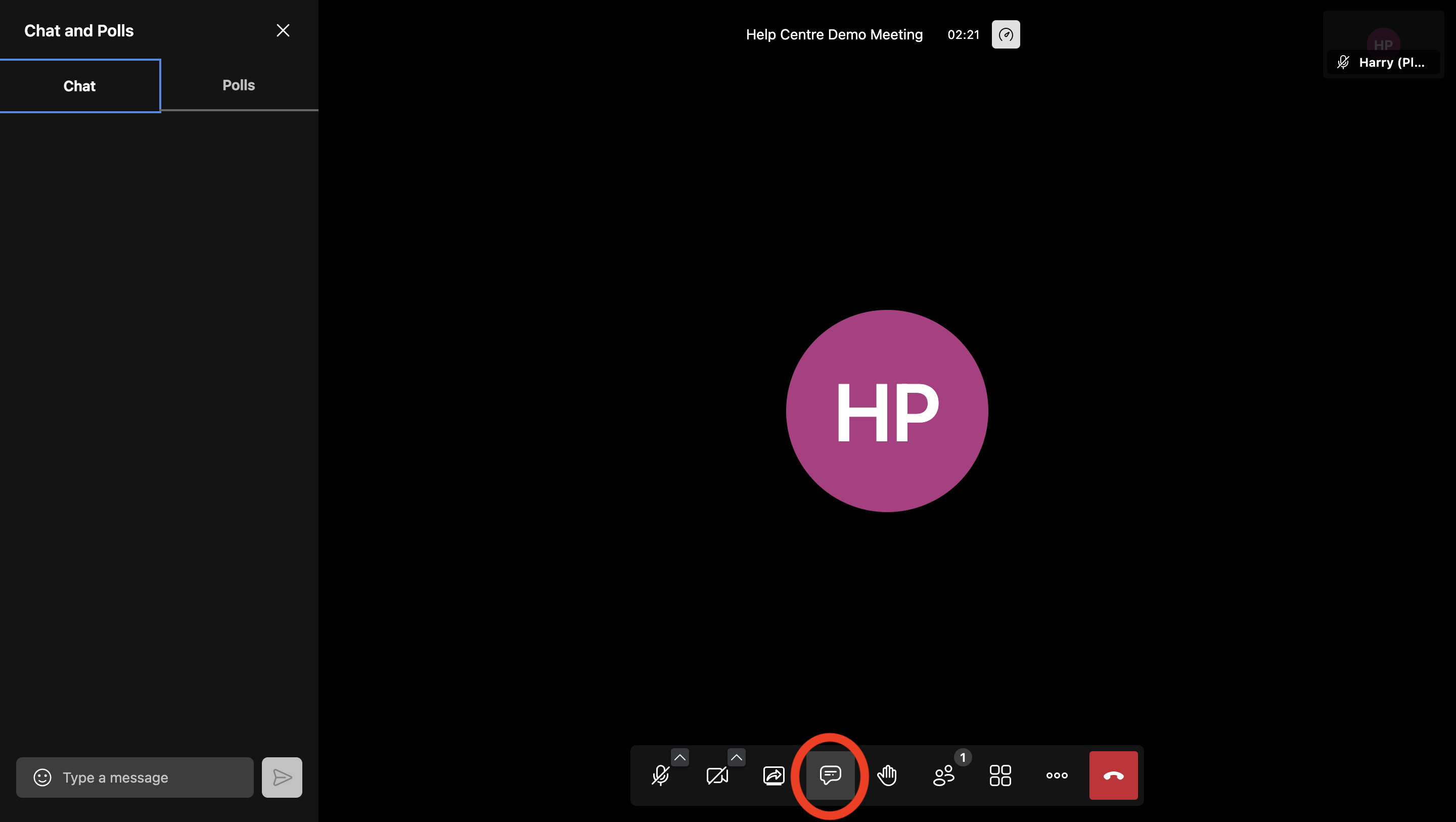
Click on "Type a message", then type your message. Click the arrow or press enter on your keyboard to send the message.
Invite More People
Click here to invite more people.
Copy the meeting link or send an email via your preferred email service.
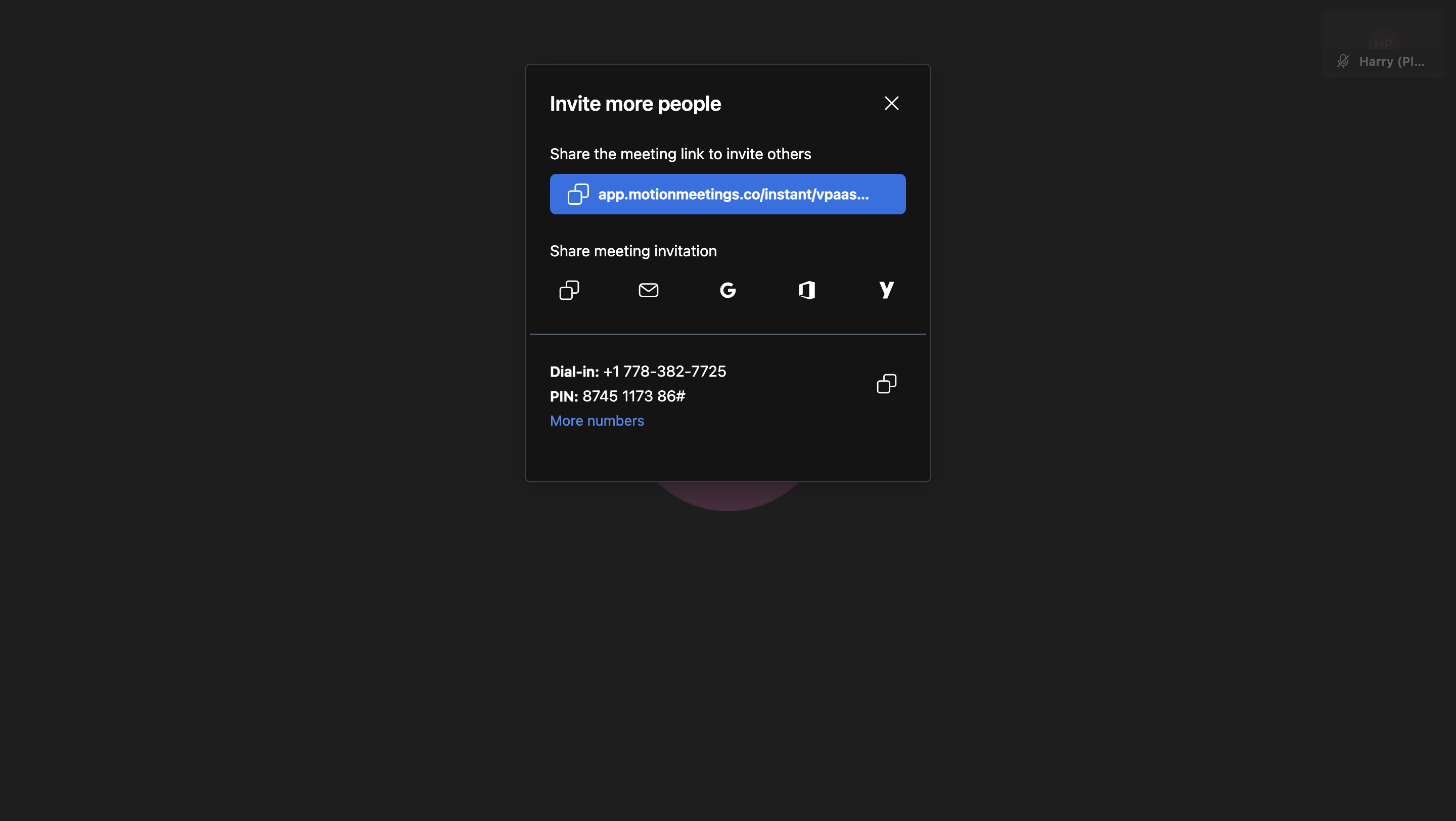
Tile View
Click here to toggle tile view. This will allow you to see everyone in the meeting, not just the person talking.
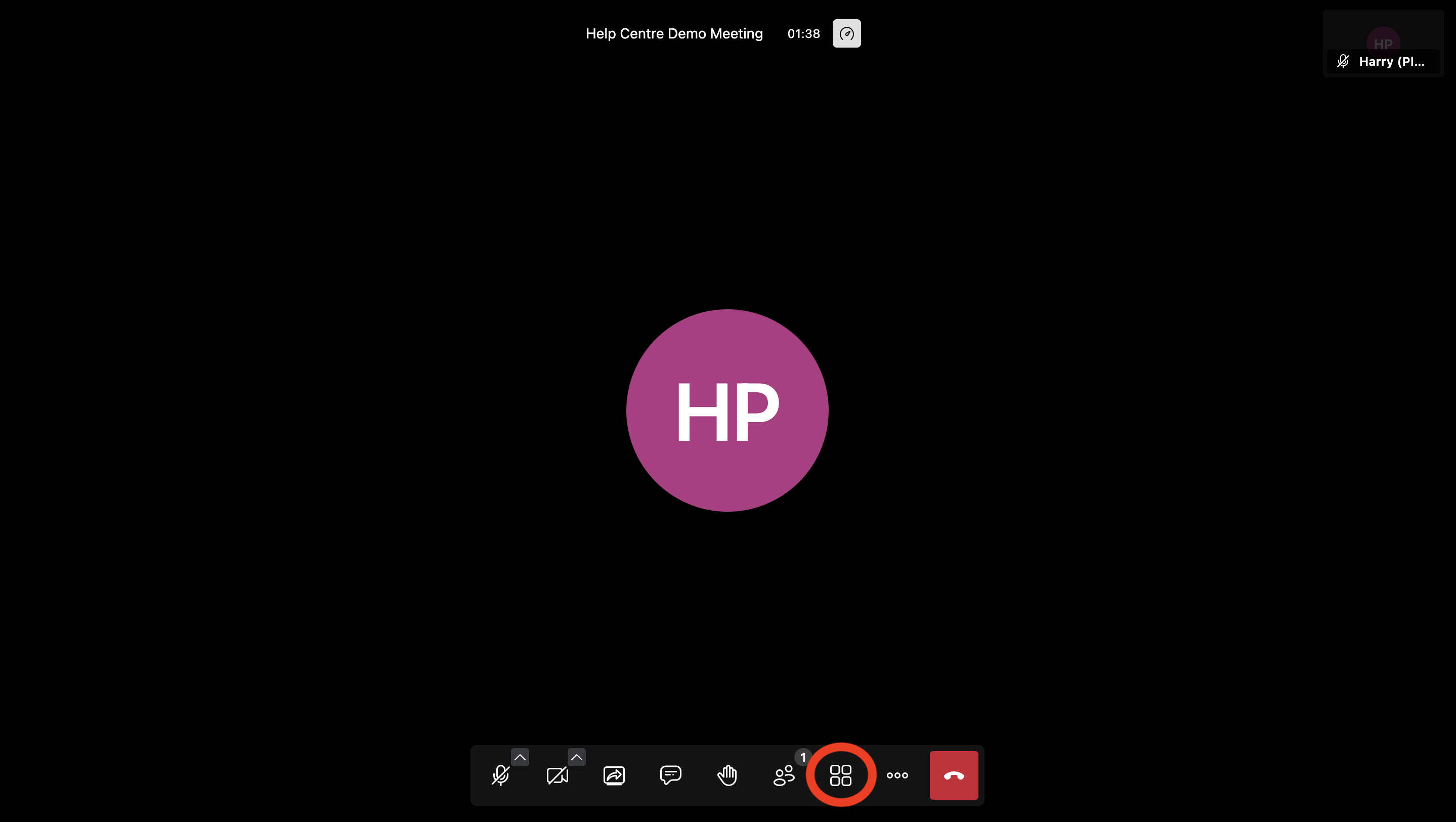
More Actions
Open "More actions".
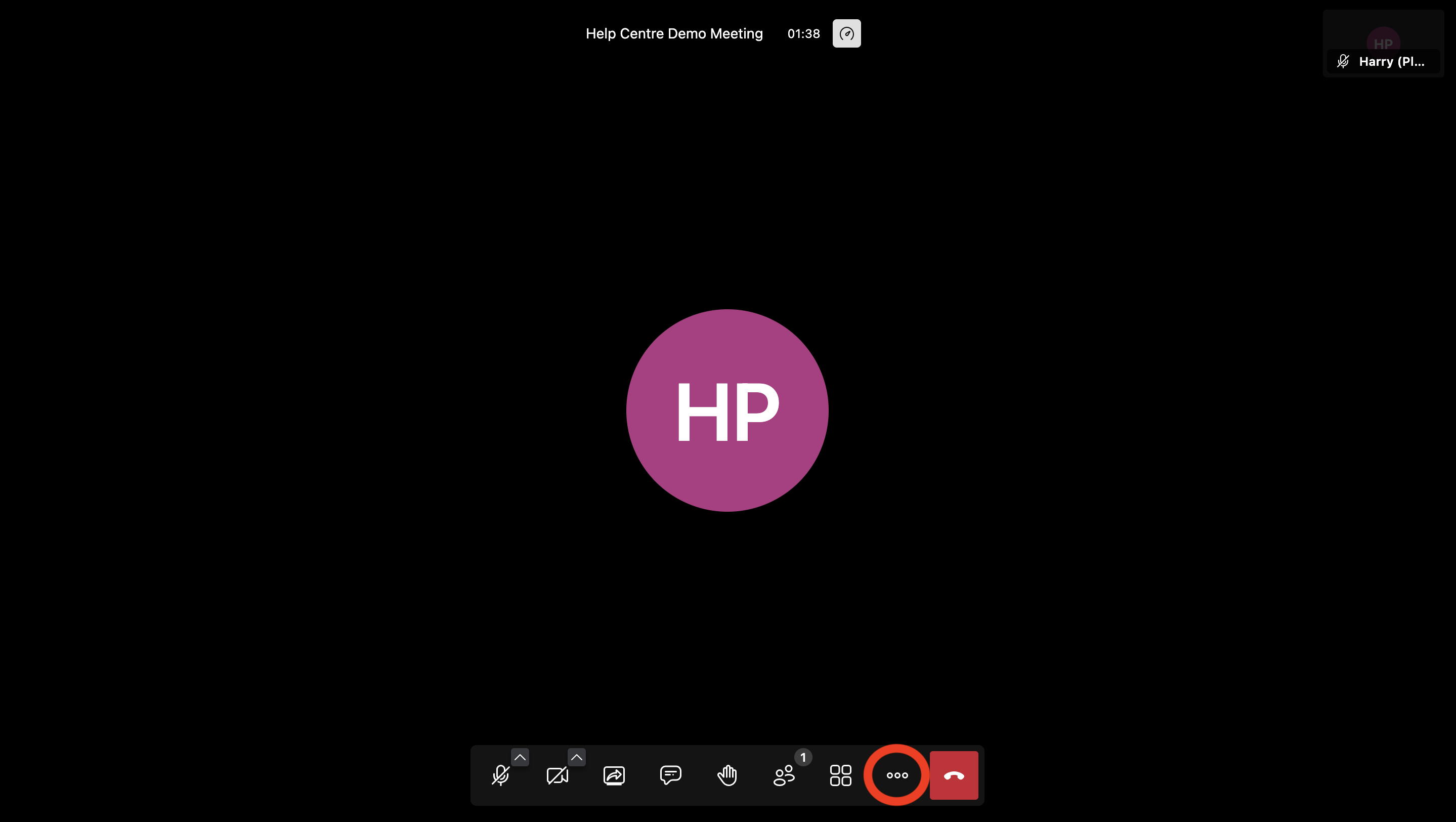
View Full Screen
Toggle full screen mode. You can exit full screen mode by pressing esc. on your keyboard, or selecting "exit full screen" in more actions.
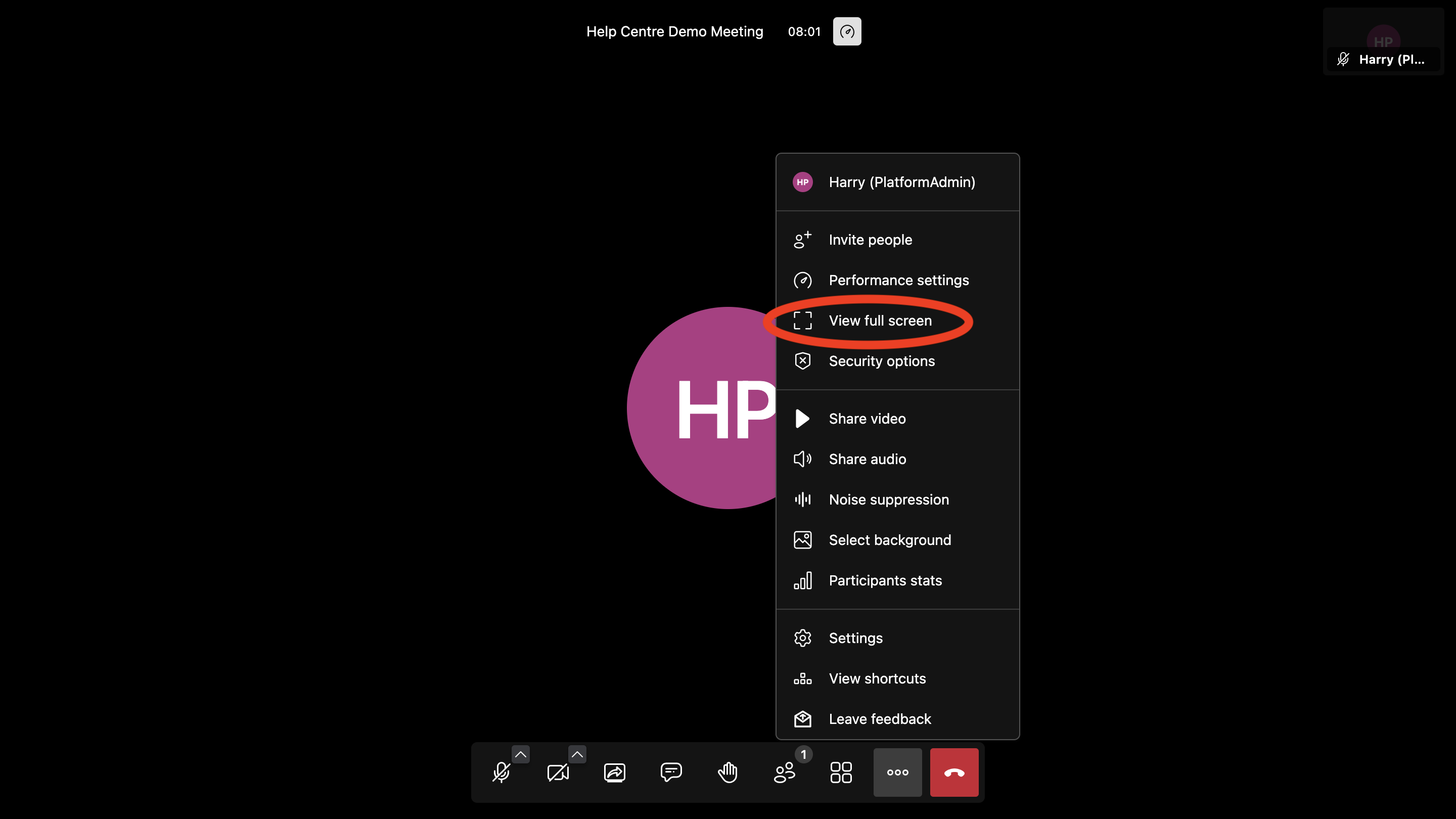
Share Video
This function allows you to play a youtube video for everyone in the meeting. You can stop the video my selecting "Stop video" in more actions.
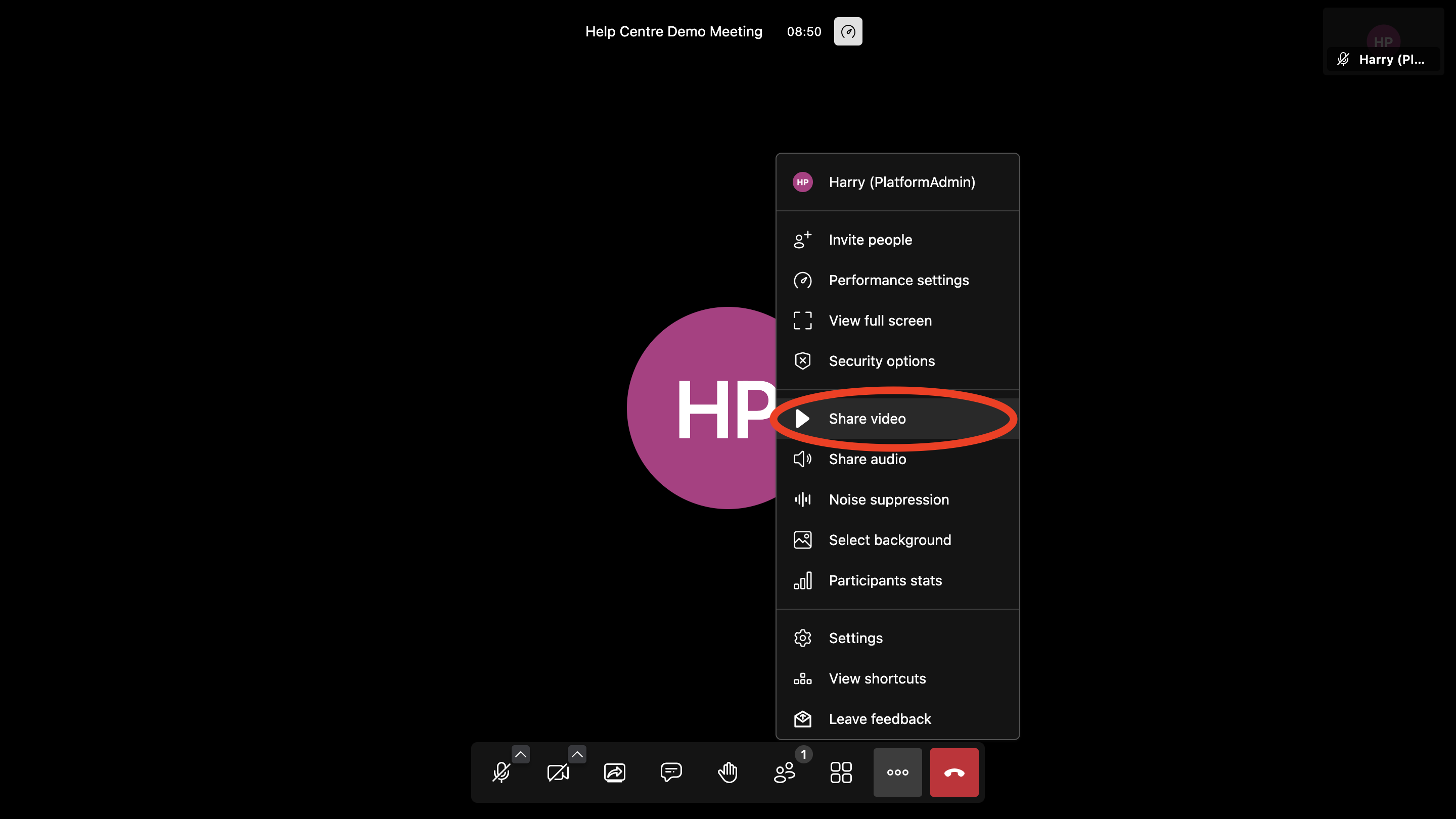
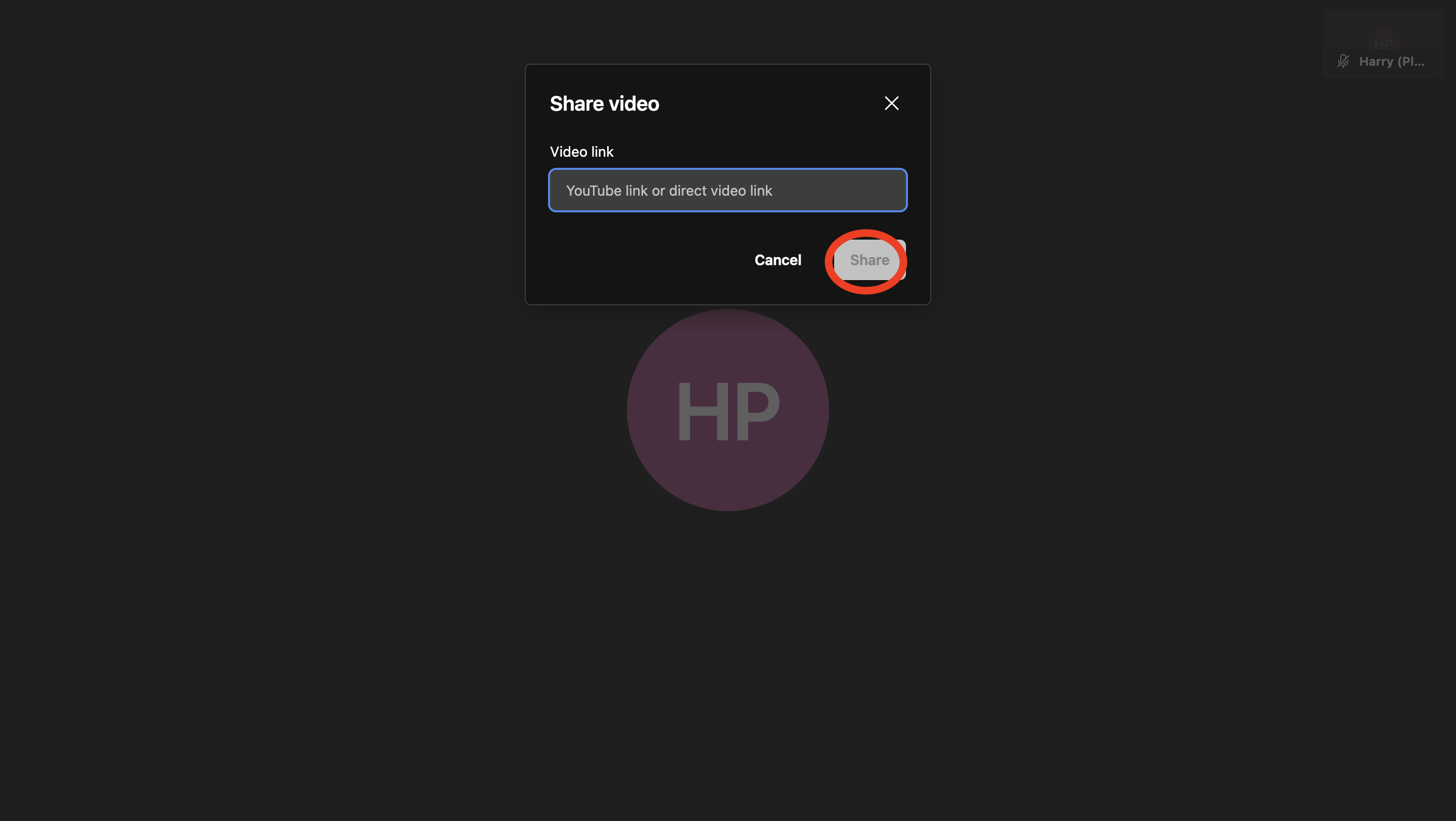
Share Audio
This function allows you to share your screen, including the audio from an open tab, screen, or window.
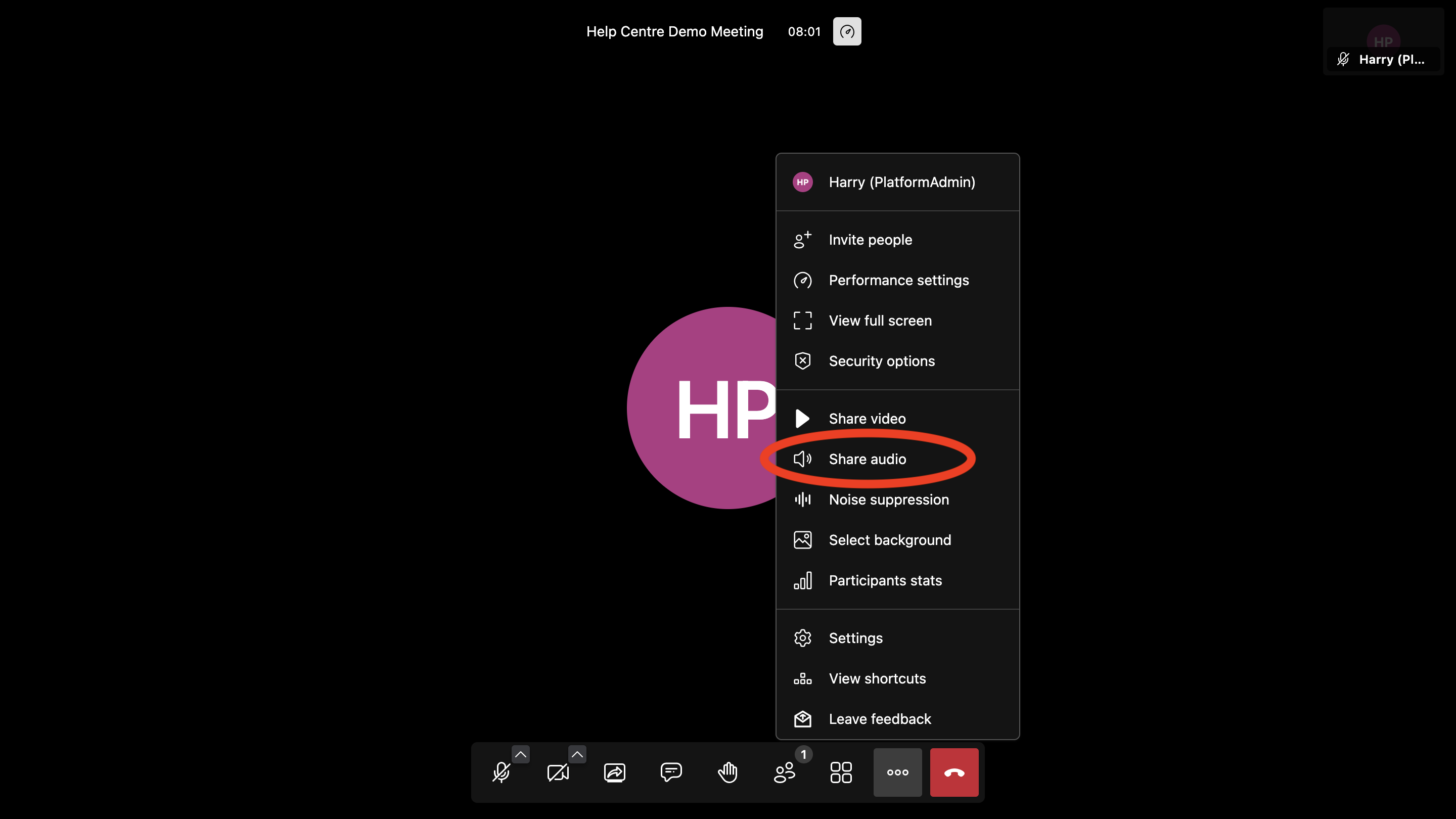

Noise Suppression
Enable the suppression of background noise.
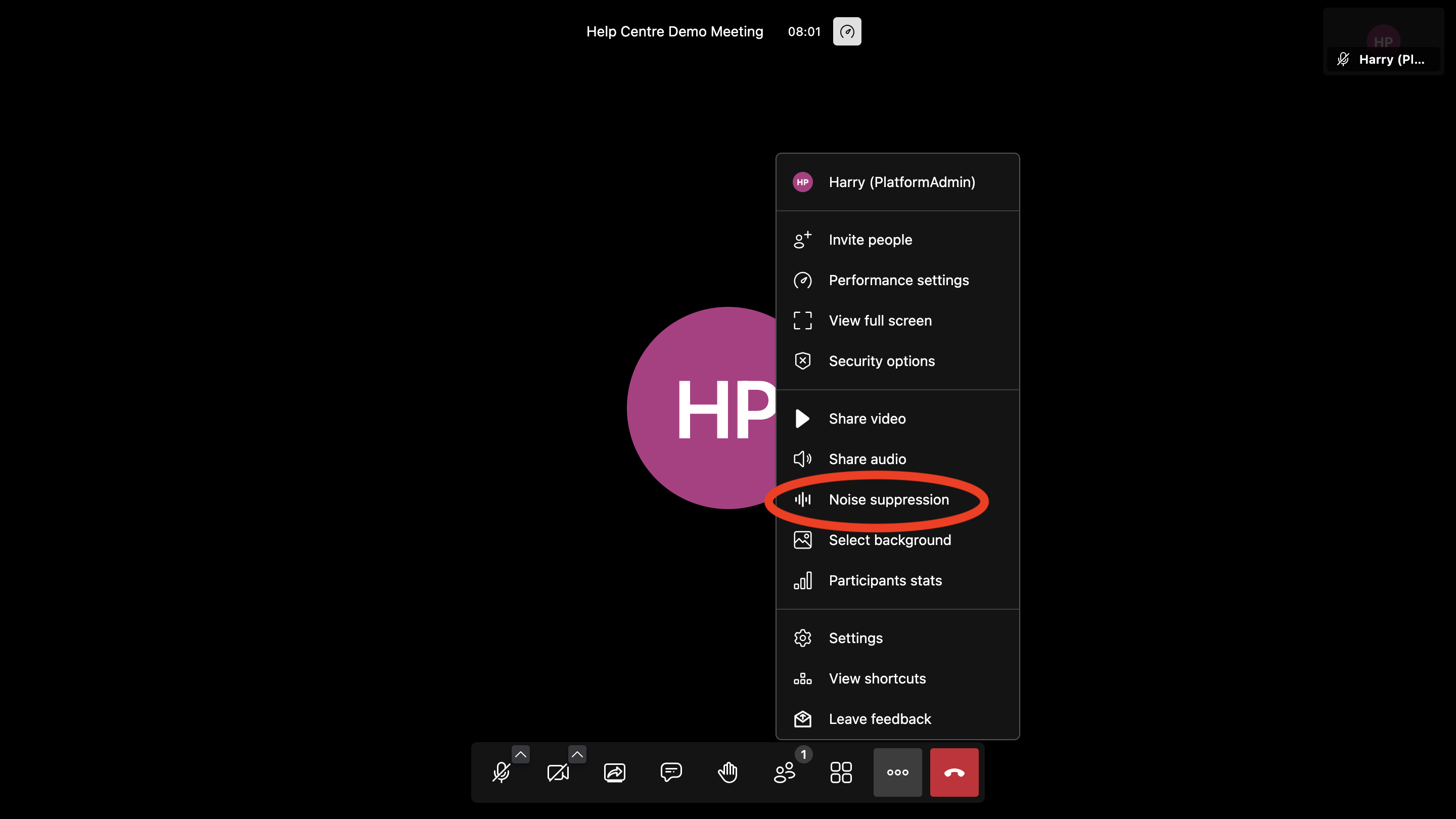
View Participant Stats
See statistics for the participants in the meeting.
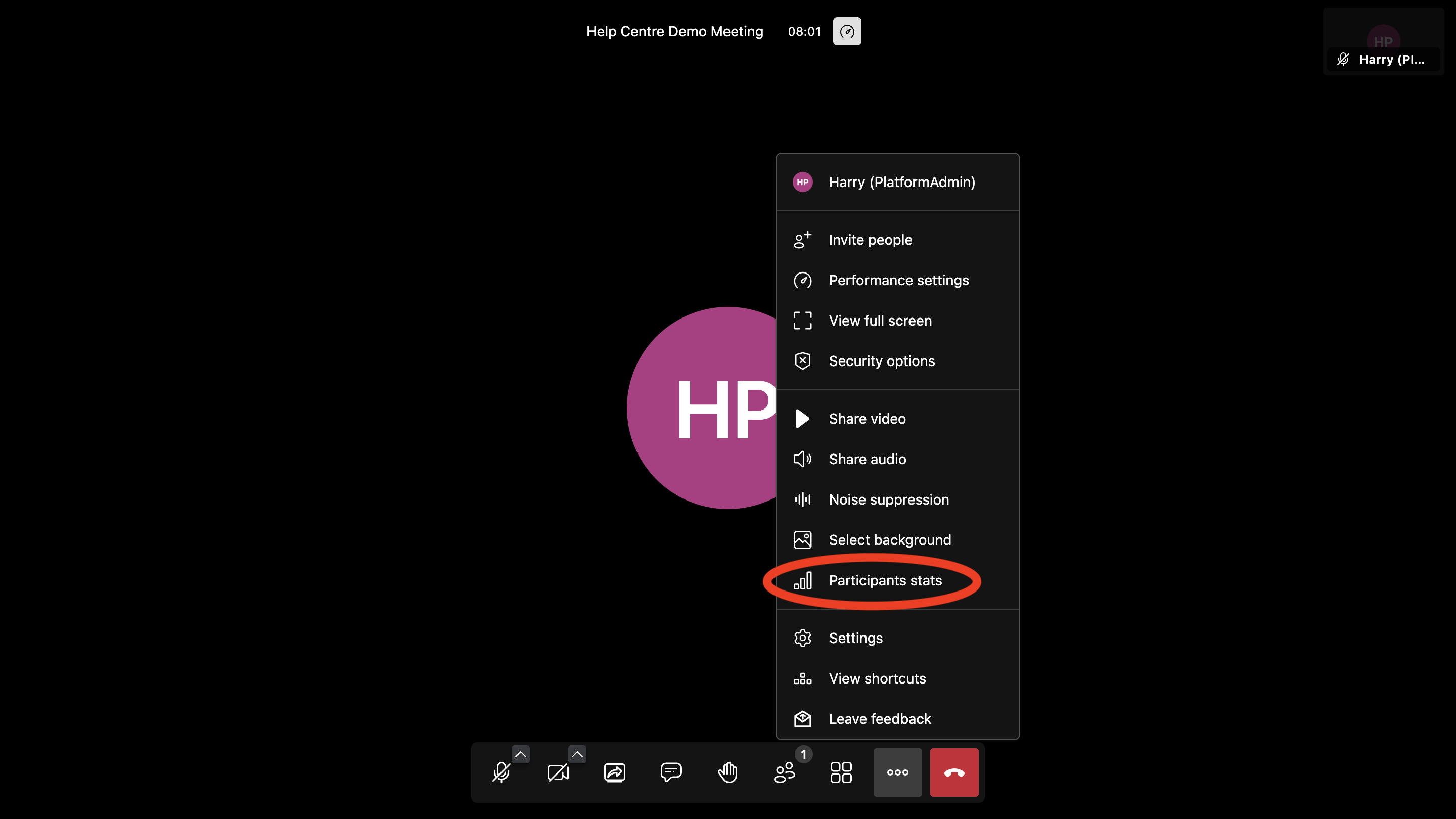
If the function you are looking for is not described here, check this article: https://help.motionmeetings.co/article/menu-bar

