Running an Event
How to run an event
Harry M
Last Update 7 เดือนที่แล้ว
Open your Event
Once your event has been activated. You can join the event from your dashboard.
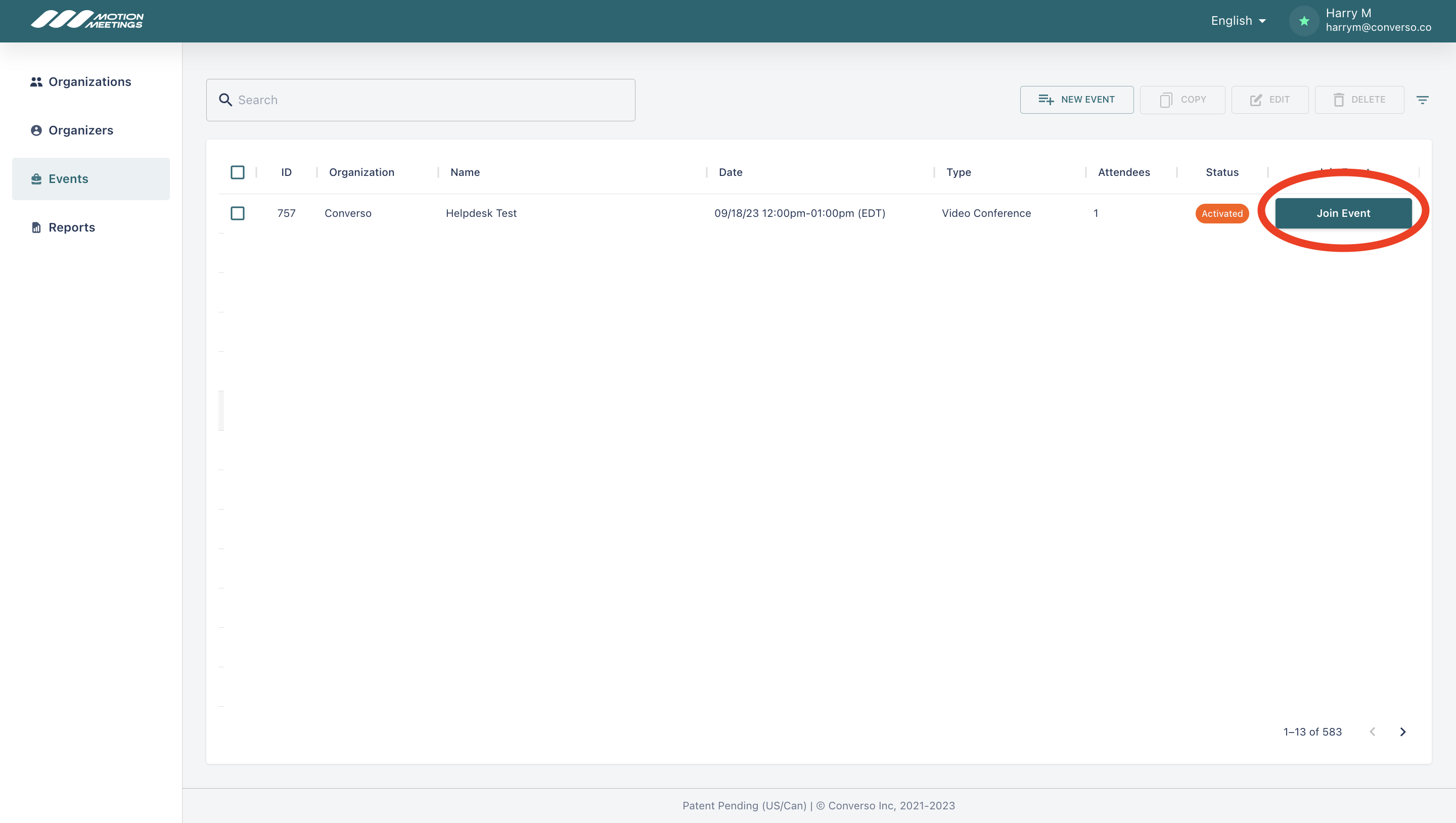
Now that you have joined the event, you can view the number of people in the event from the "Meeting Status" tab. You can also view the number of attendees on the Meeting Overview tab.
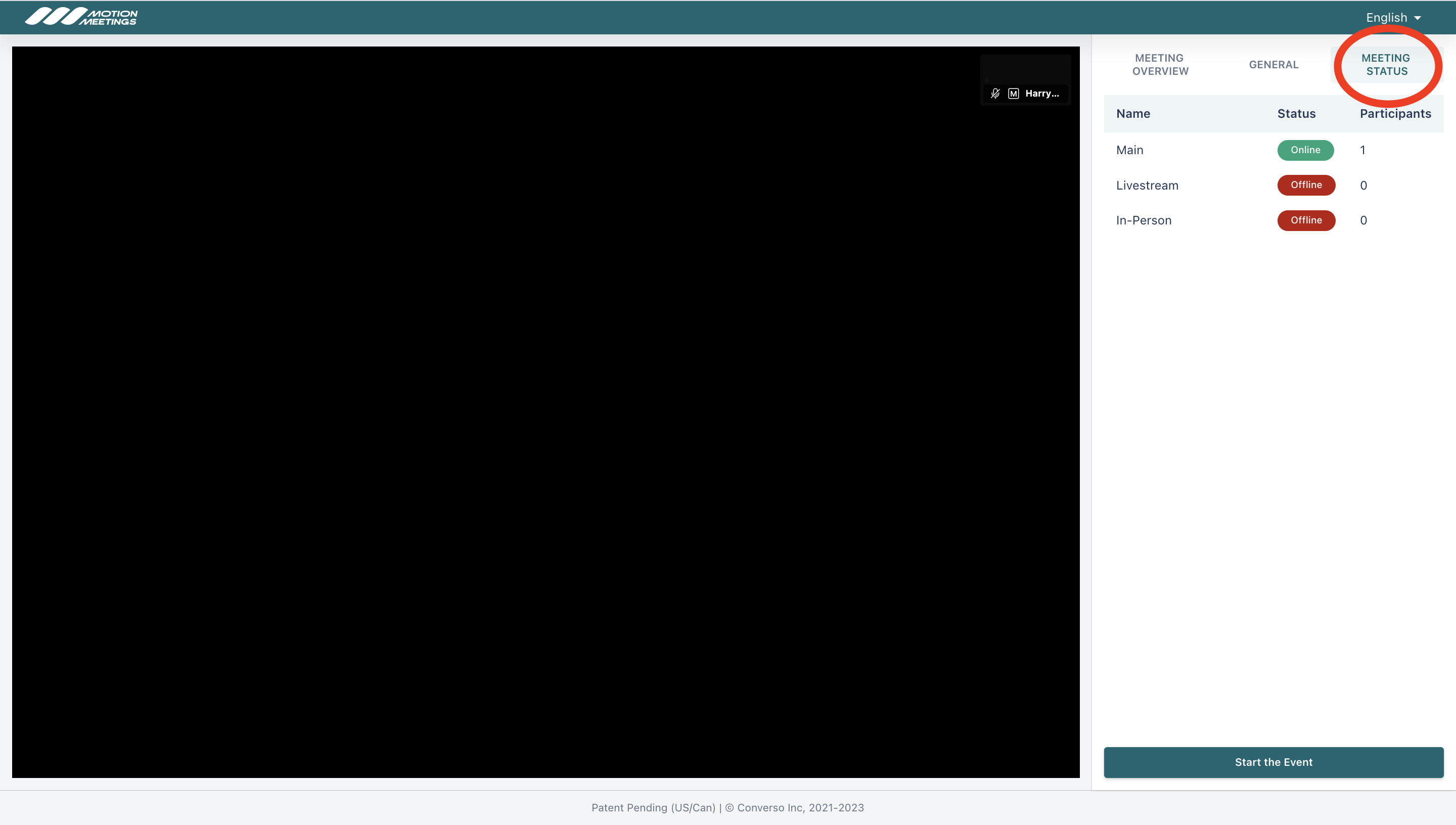
Votes and Questions
From the "General" tab, you can create and start votes, view documents available for download, and view the question queue. The question queue is where anyone who has raised their hand will appear.
Starting the Event
When you are ready, go to the "Meeting Status" tab. You can start the meeting by clicking "Start the Event". This will activate the meeting and you will then be visible and audible to attendees online and on the phone, if you have any.
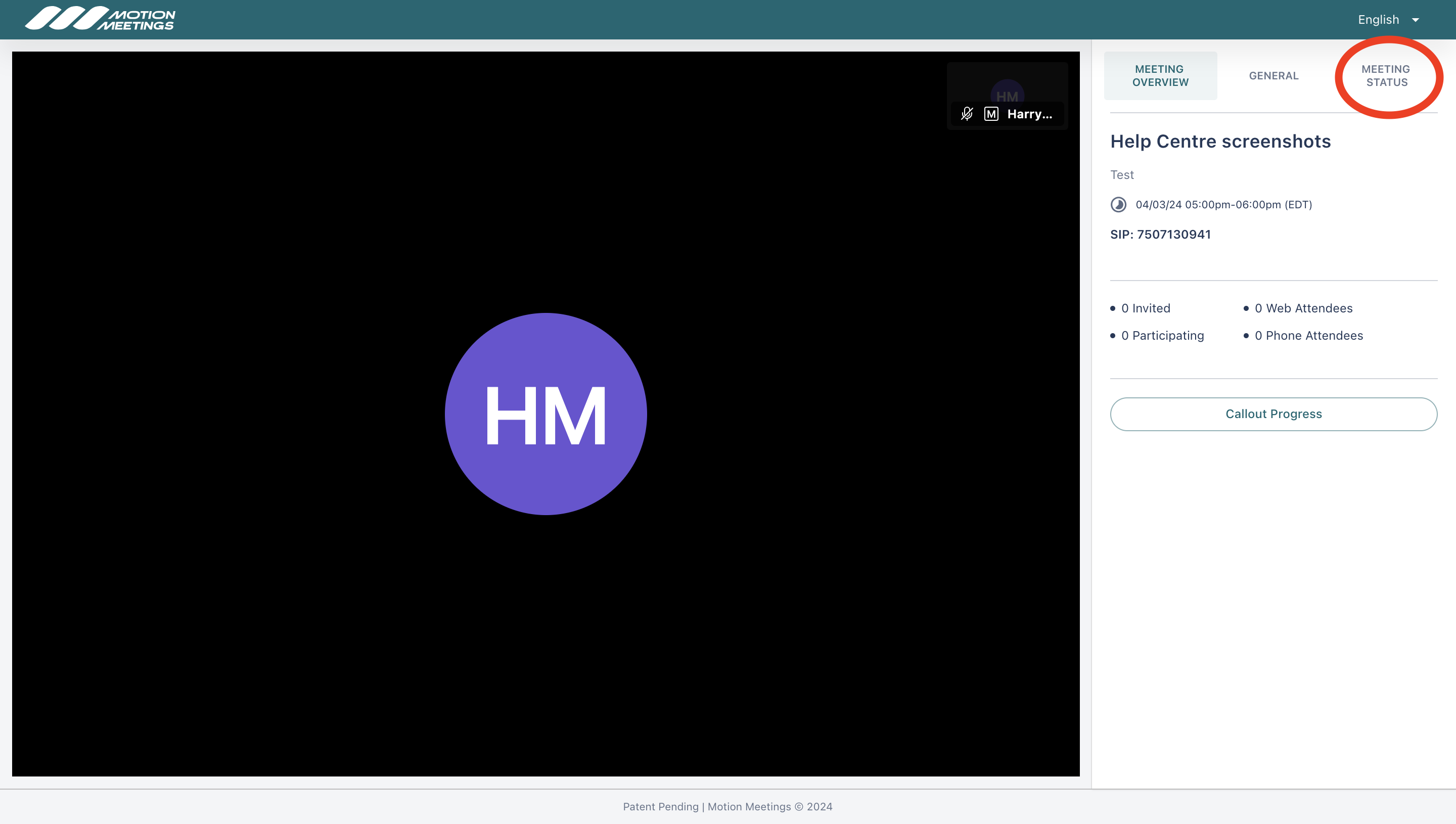
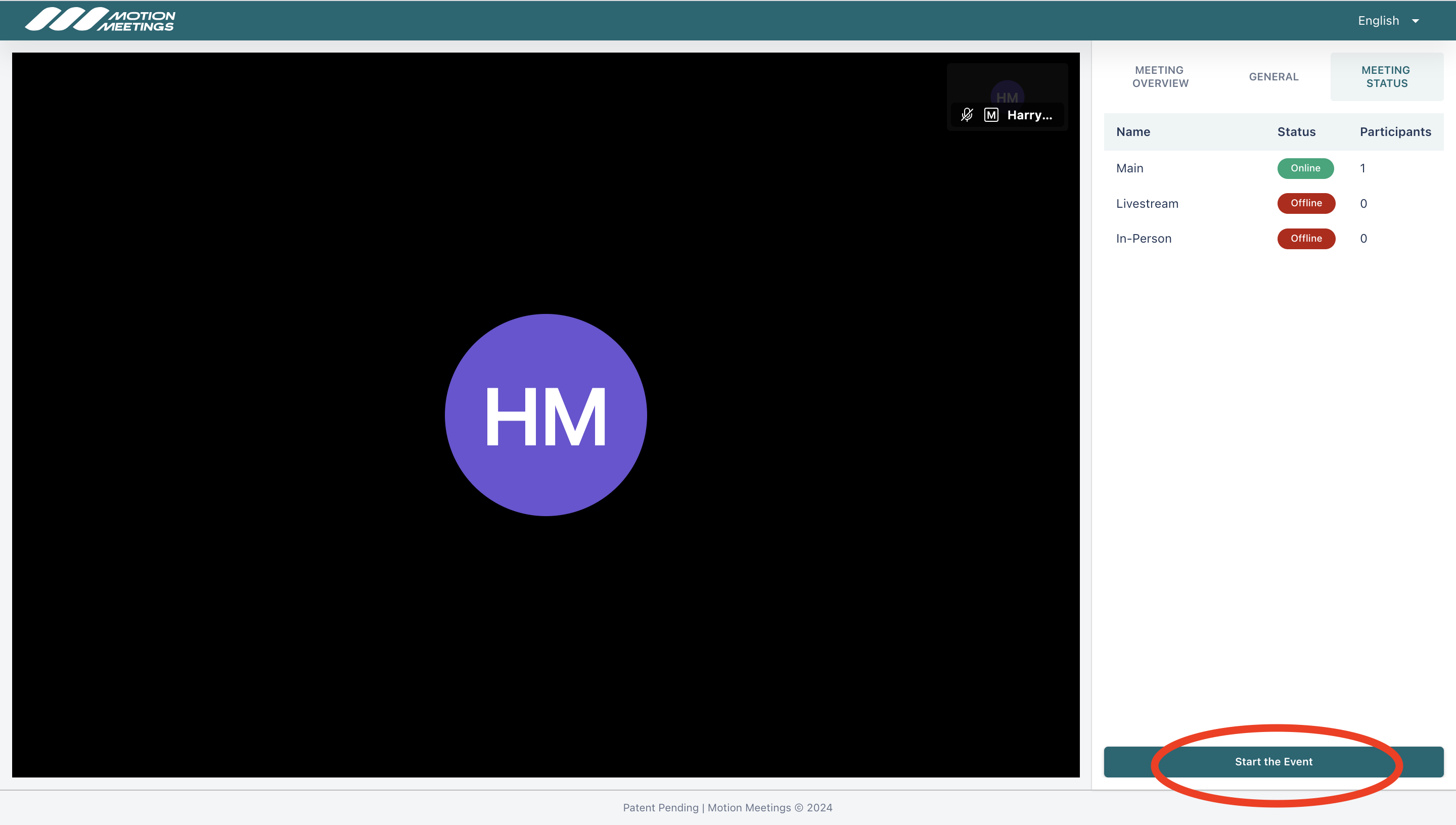
Managing the Question Queue
The "question queue" tab is where you can see all of the people who have raised their hand with questions waiting for their turn to talk with the speakers. The attendees will be ordered in priority of star ranking, followed by the time they have been waiting in the queue.
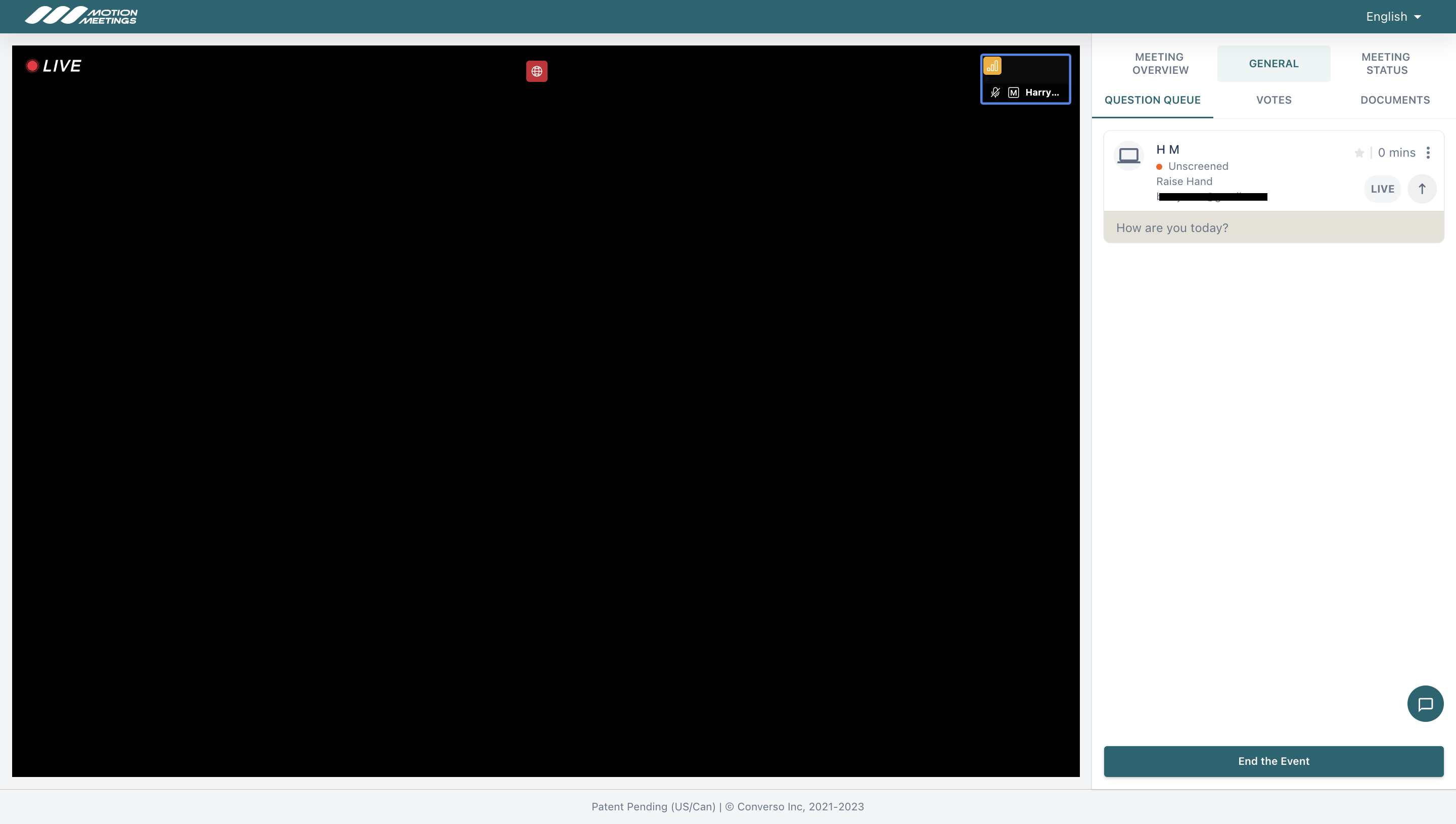
When you want to make someone live so they can ask their question or make their comment, simply click the "LIVE" icon. It will take a few seconds for online attendees to transfer into the main meeting room. Phone attendees will be audible faster.
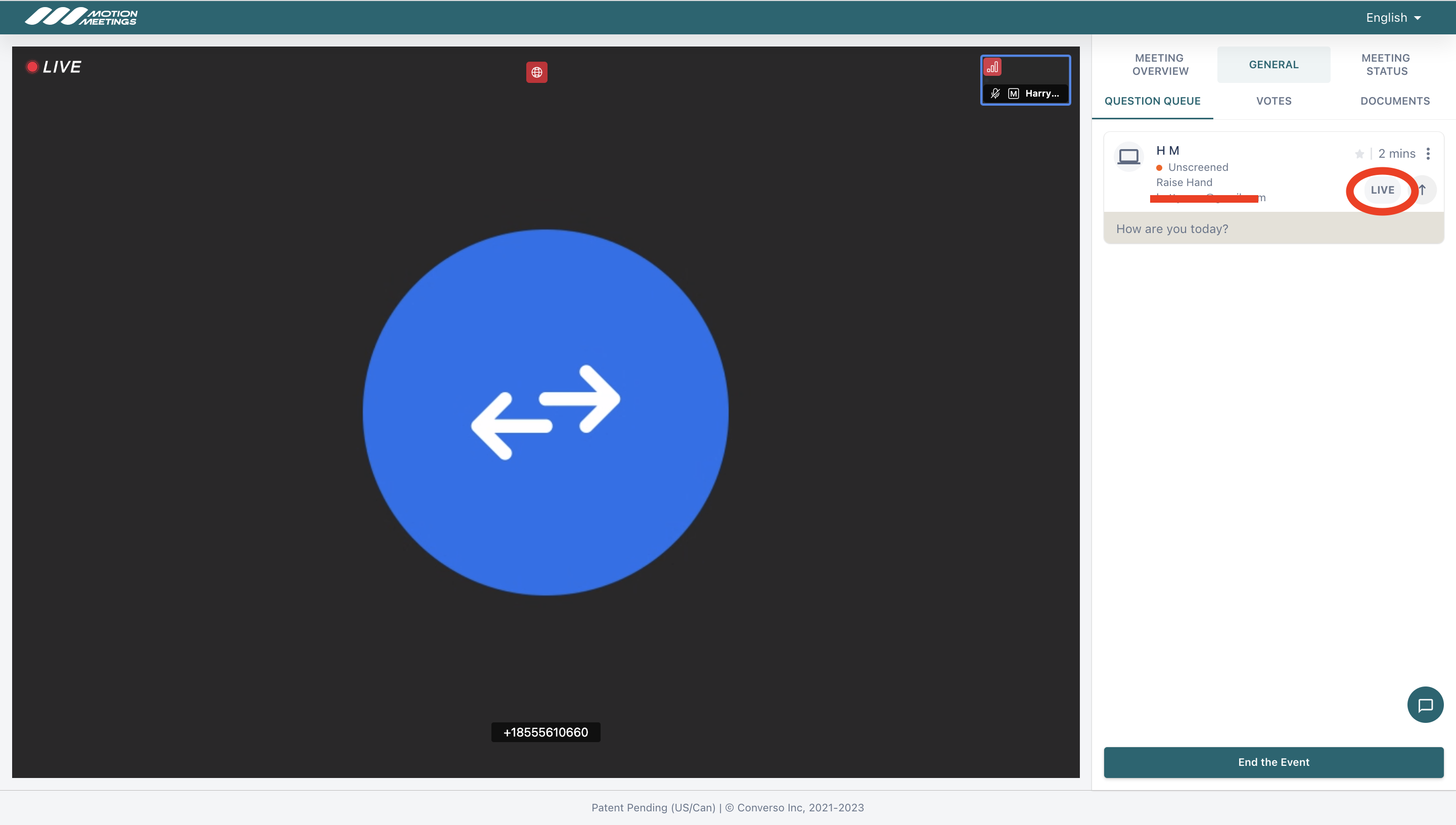
Once they have asked their question, click "Live" again. Their mic and camera will then be deactivated. If you are sure you don't need that attendee to speak again, move to the next step.
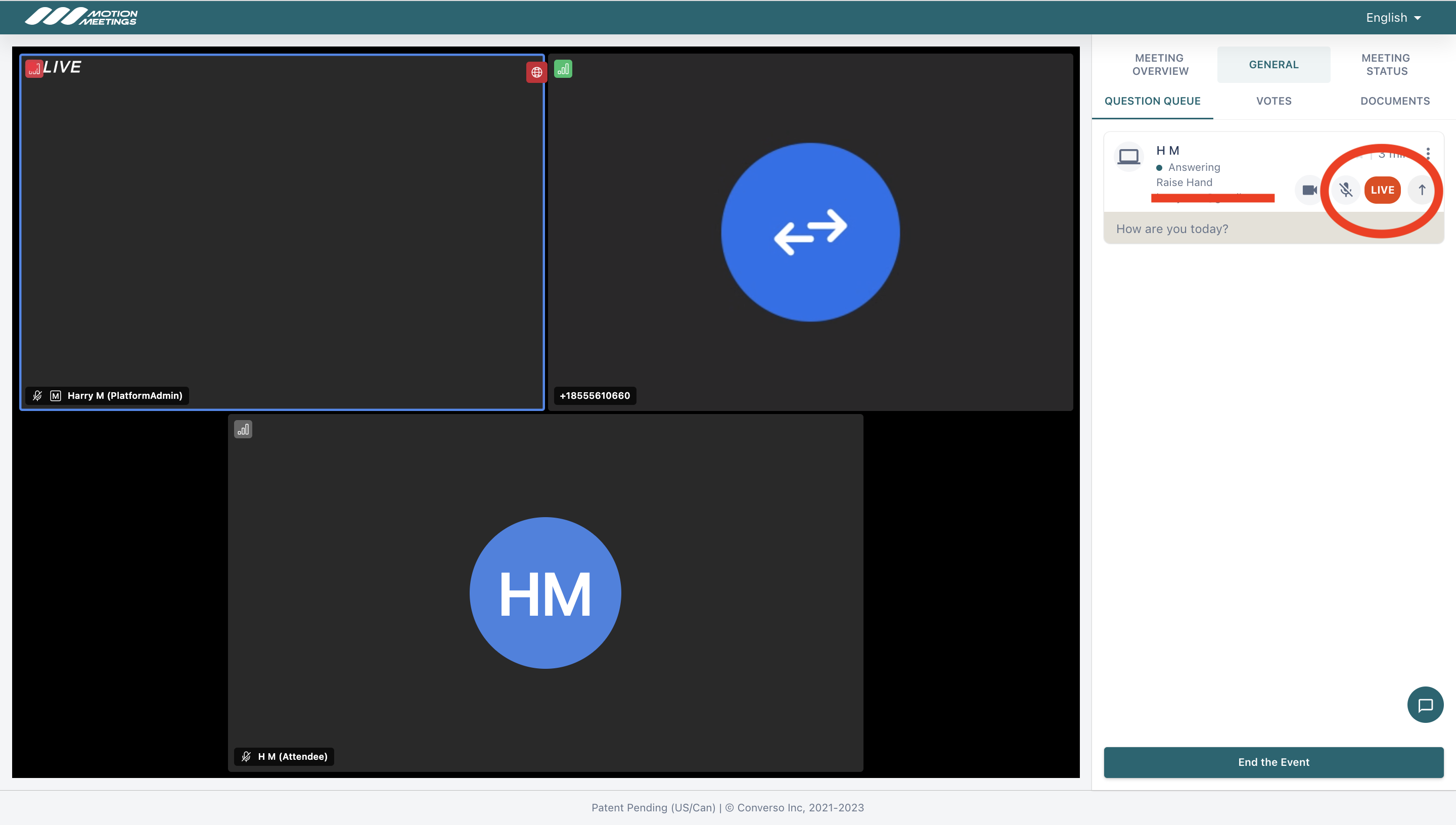
Next, click the three dots and select remove. The attendee will then be sent back to the Broadcast Room. The attendee will be able to re-enter the question queue again later if their raise their hand again.
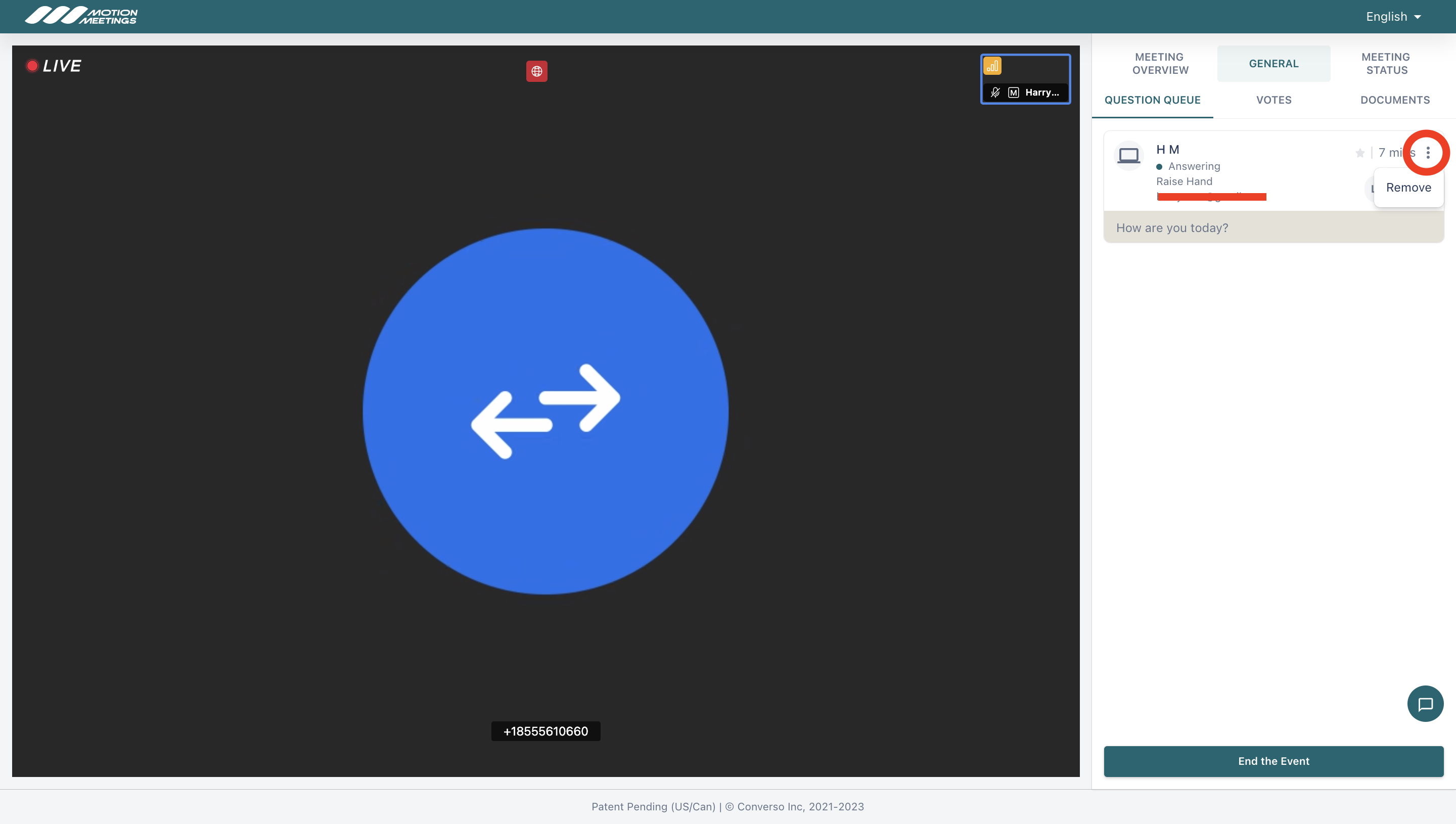
Ending the Event
When it is time to end your event, click the "End the Event" button, then click confirm. All of the online and phone attendees will be automatically disconnected. Speakers and Administrators can remain in the Main Meeting room until you are ready to close your browser.
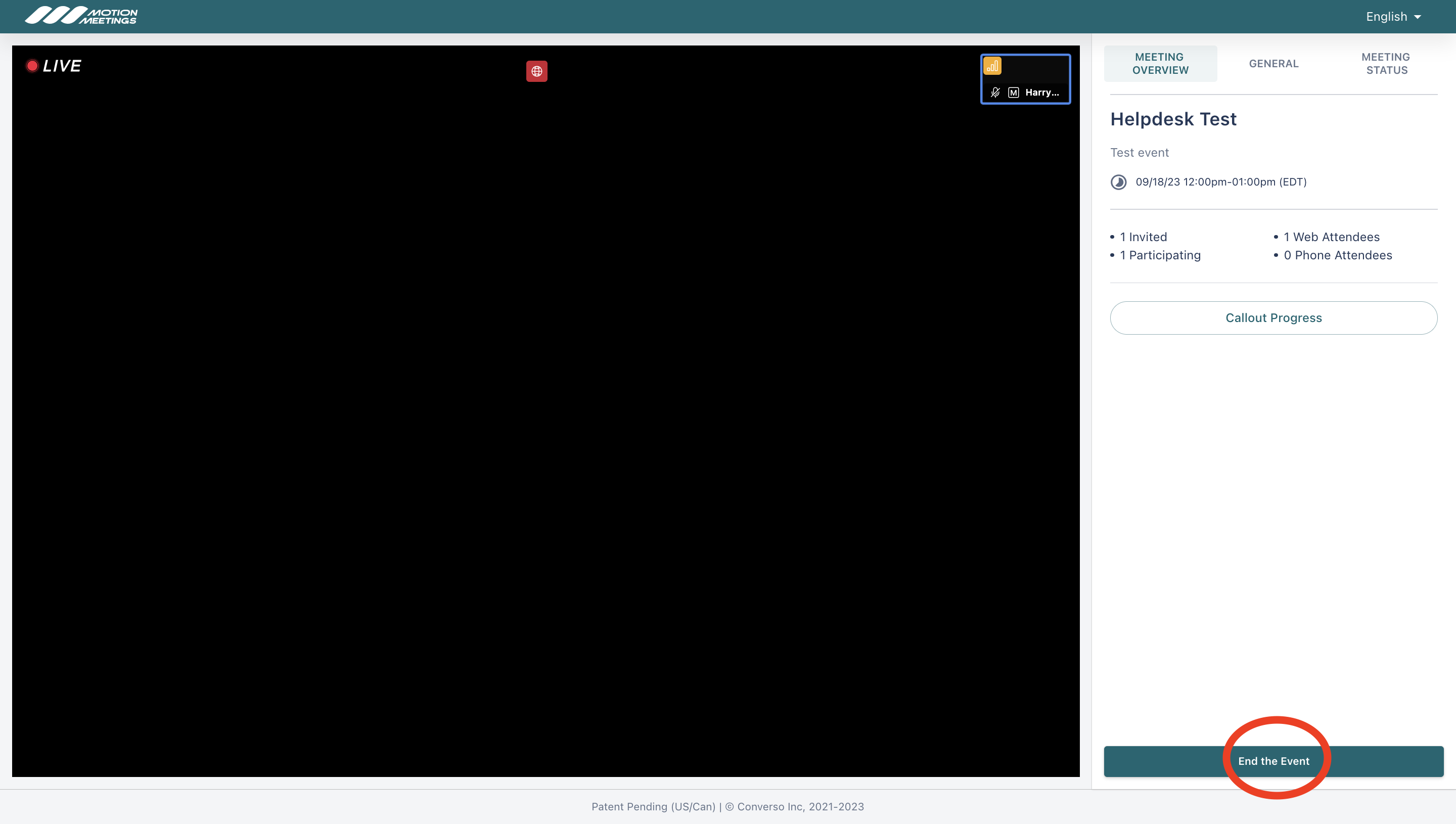
You are now free to close the tab and leave the event. Once you leave the meeting, you cannot return if the meeting has been ended.

