How to Create and Run a Vote
Create and run votes before or during an event
Harry M
Last Update 8 months ago
This article will cover the types of votes and how to create them while setting up and while running an event.
Types of votes
Motion currently supports four main styles of voting.
Plurality Votes: This style of voting is the most common. In plurality votes, voters select one of the options and cast their ballot. Whichever option has the most votes at the end is the winner.
Plurality Votes with Threshold: This is the same as a regular plurality vote with one exception. The winner must achieve a predetermined percentage of all ballots cast. The options are: 50.01%, 66.6% and 75%. If the amount is not reached, no winner is declared.
This option can be enabled when creating a plurality vote.
Single Transferrable: In this style of vote, voters will rank the options on their ballot. The system will transfer an attendee's vote from first choice, to second, to third, etc... until one of the options receives more than 50% of the votes cast.
Multi-Position: A multi-position vote (sometimes called a plural vote) is a system of voting in which the voter selects a number of candidates for multiple positions.
For example: In an election for an executive board, four people are running but there are two open positions. Each voter is then allowed to vote for two of the four people running in the election. The two who receive the most votes will then be the winners.
Create a vote in meeting set up
To add a vote to your meeting, click the "New Vote" button.
Note: Votes can also be added during the event - the same options will apply.
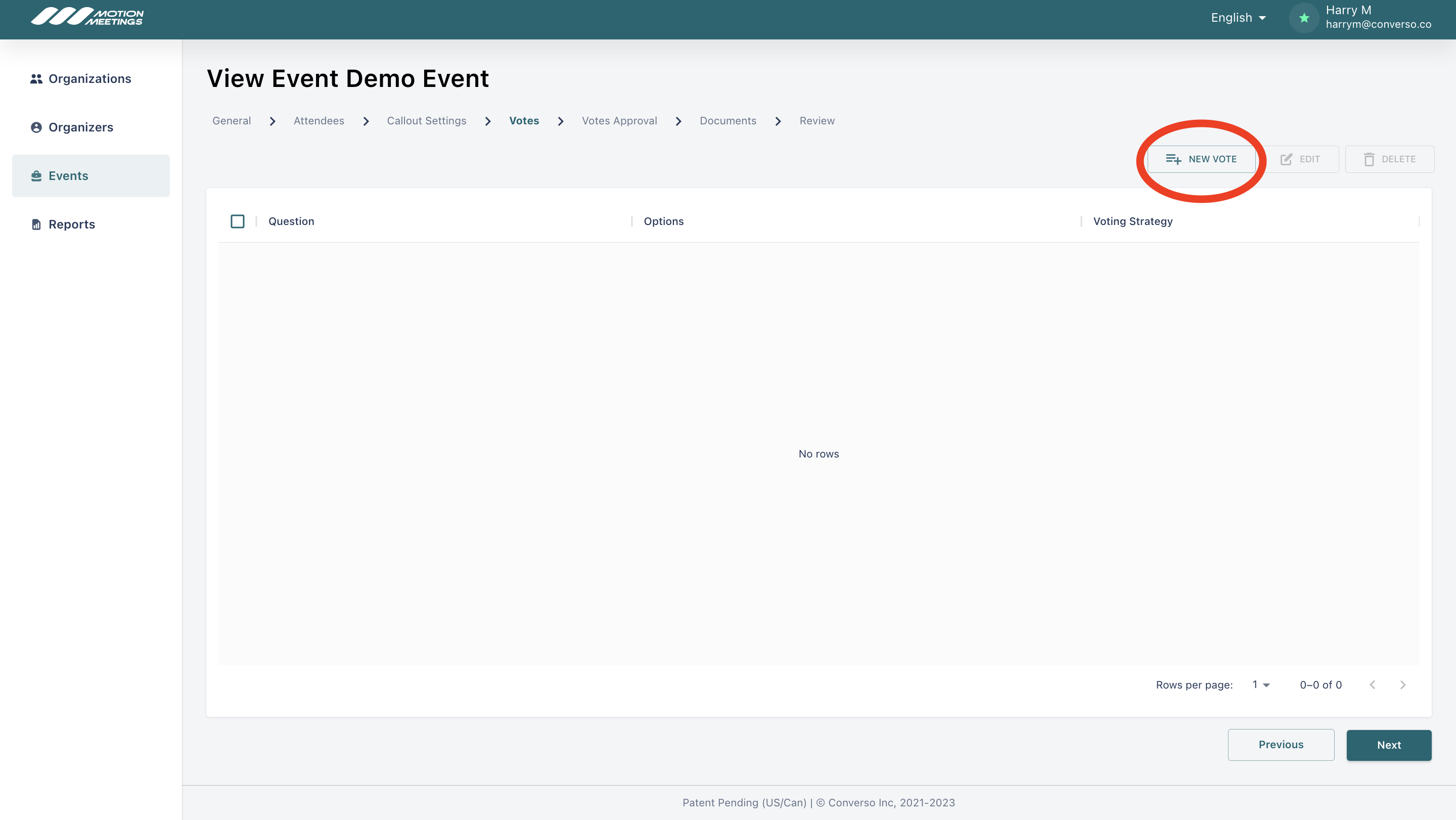
Select the type of vote you wish to have.
Enter the question.
Add options (you can have up to 9 options in a plurality and single-transferable vote, you can have 50 options in a multi-position vote)
Click "Create".
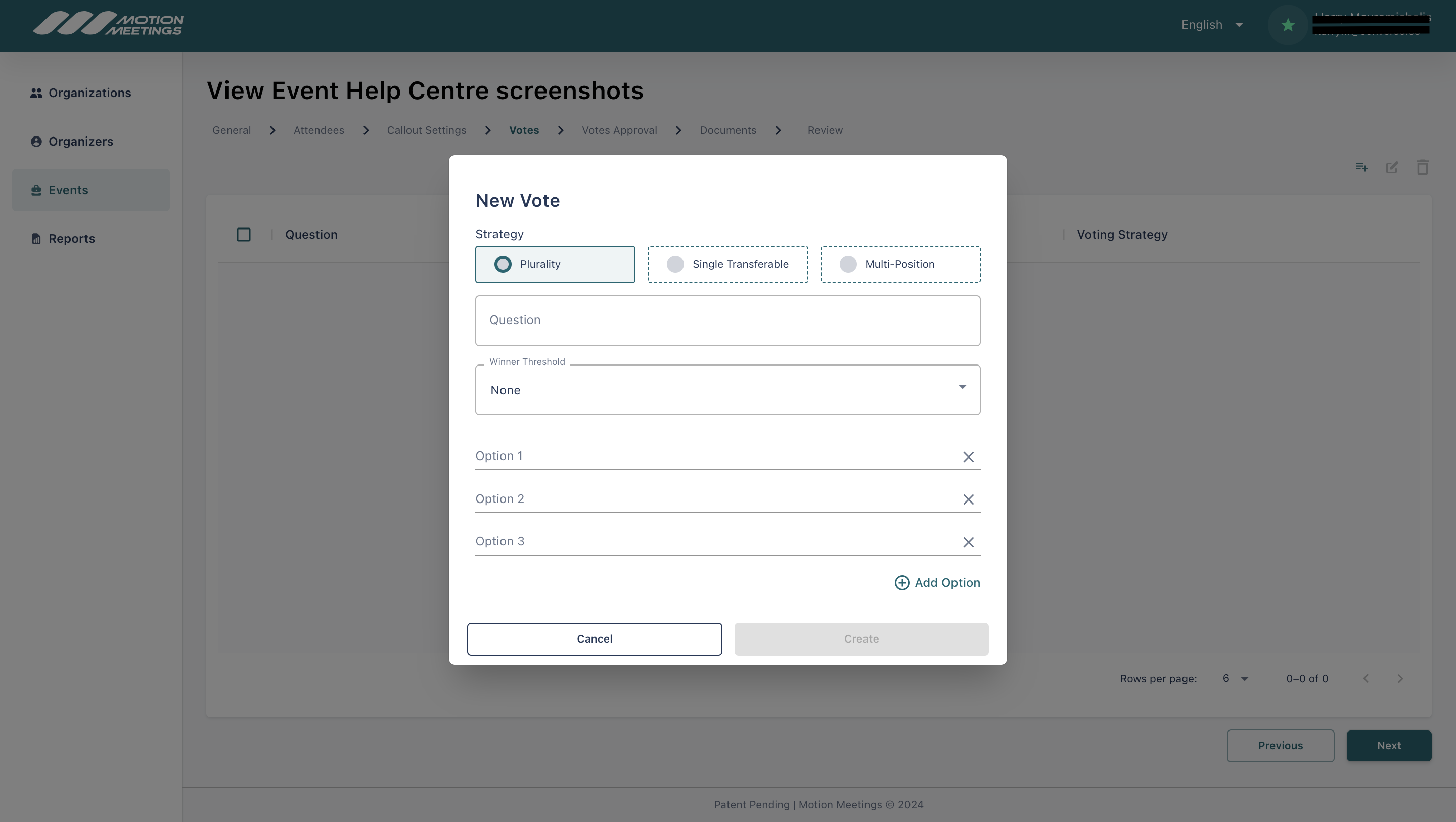
Create a vote during a meeting
To start or add a vote when a meeting is running, click the "General" tab.
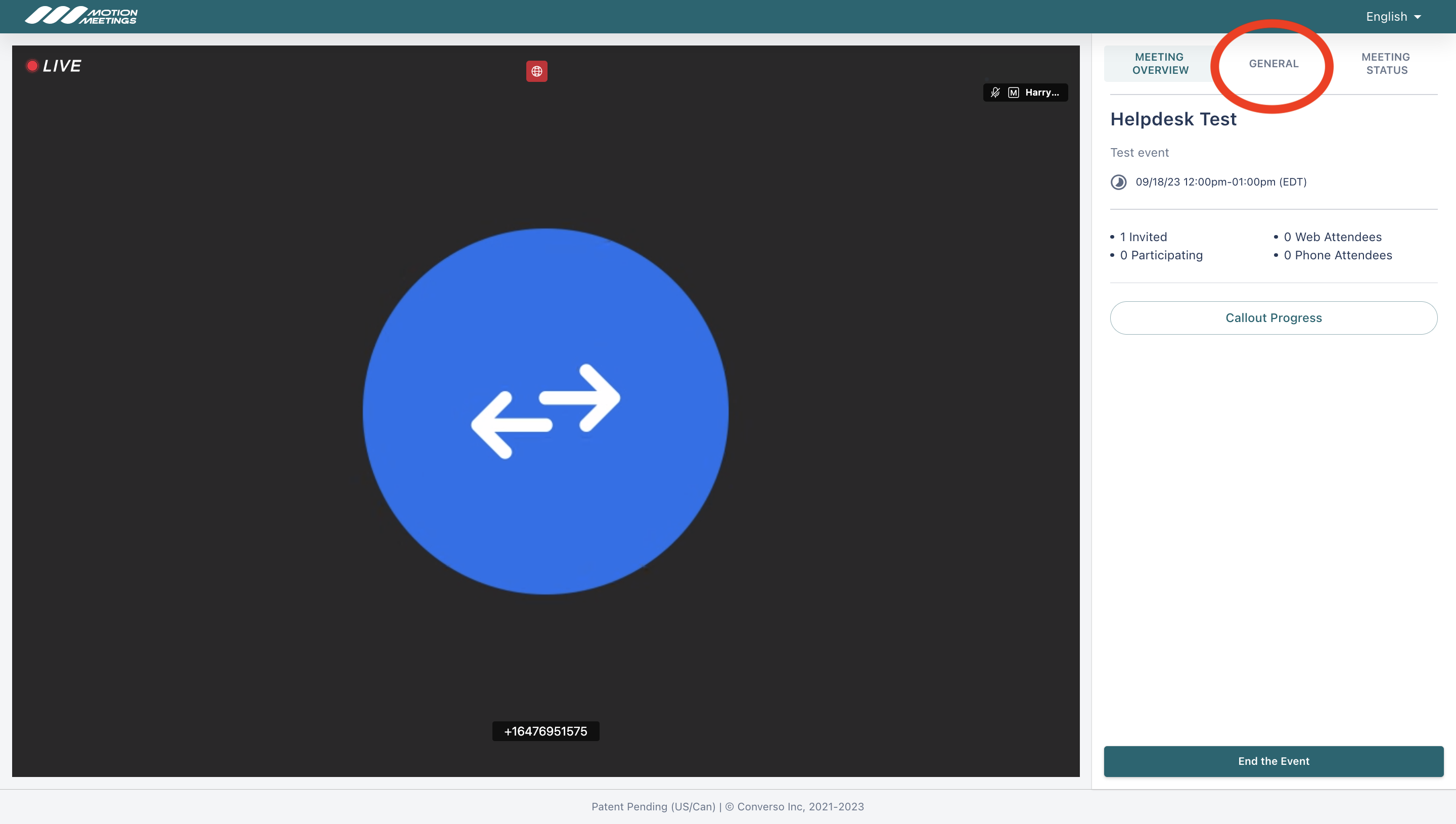
Click on "Votes".
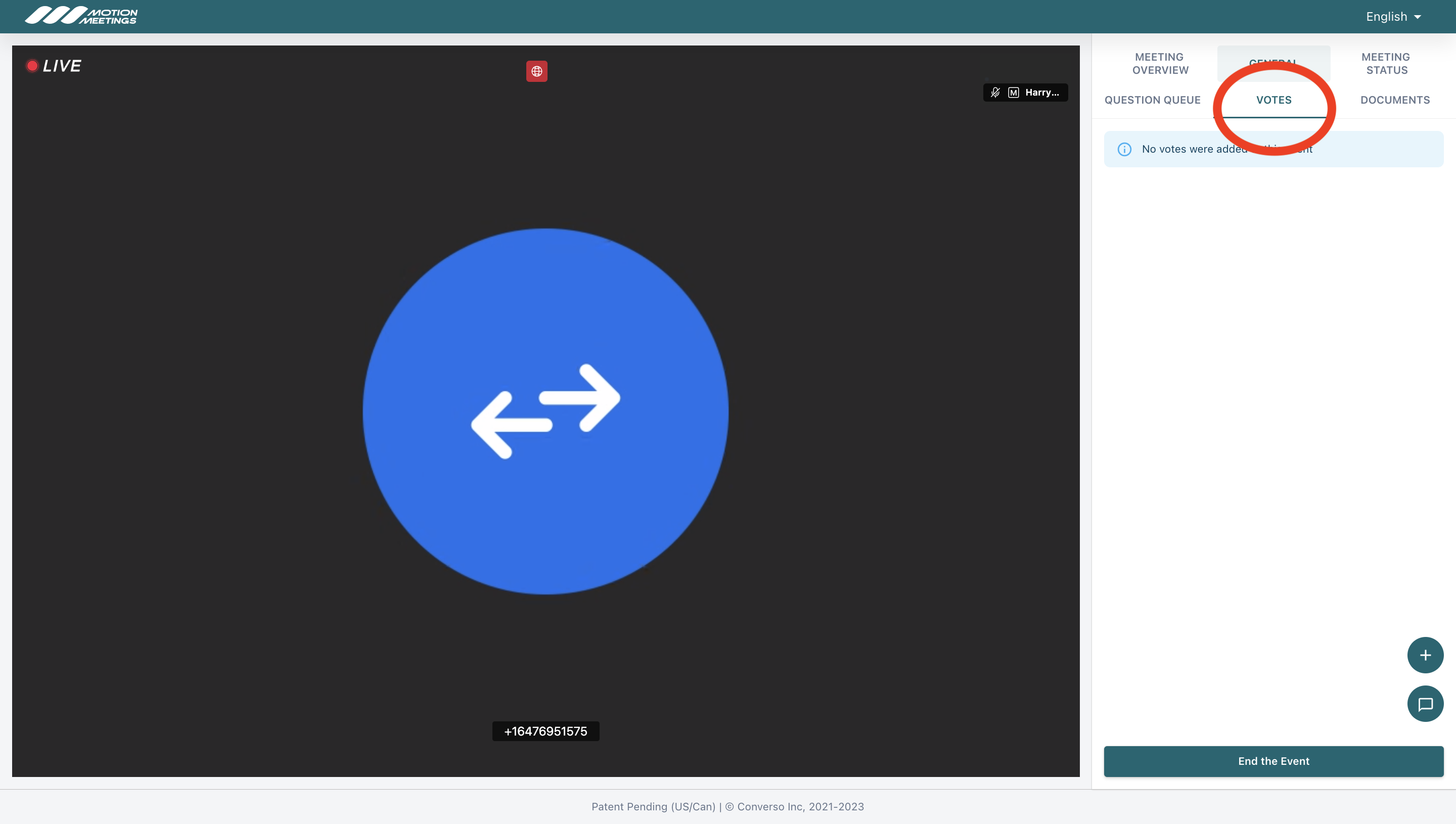
Click the plus icon.
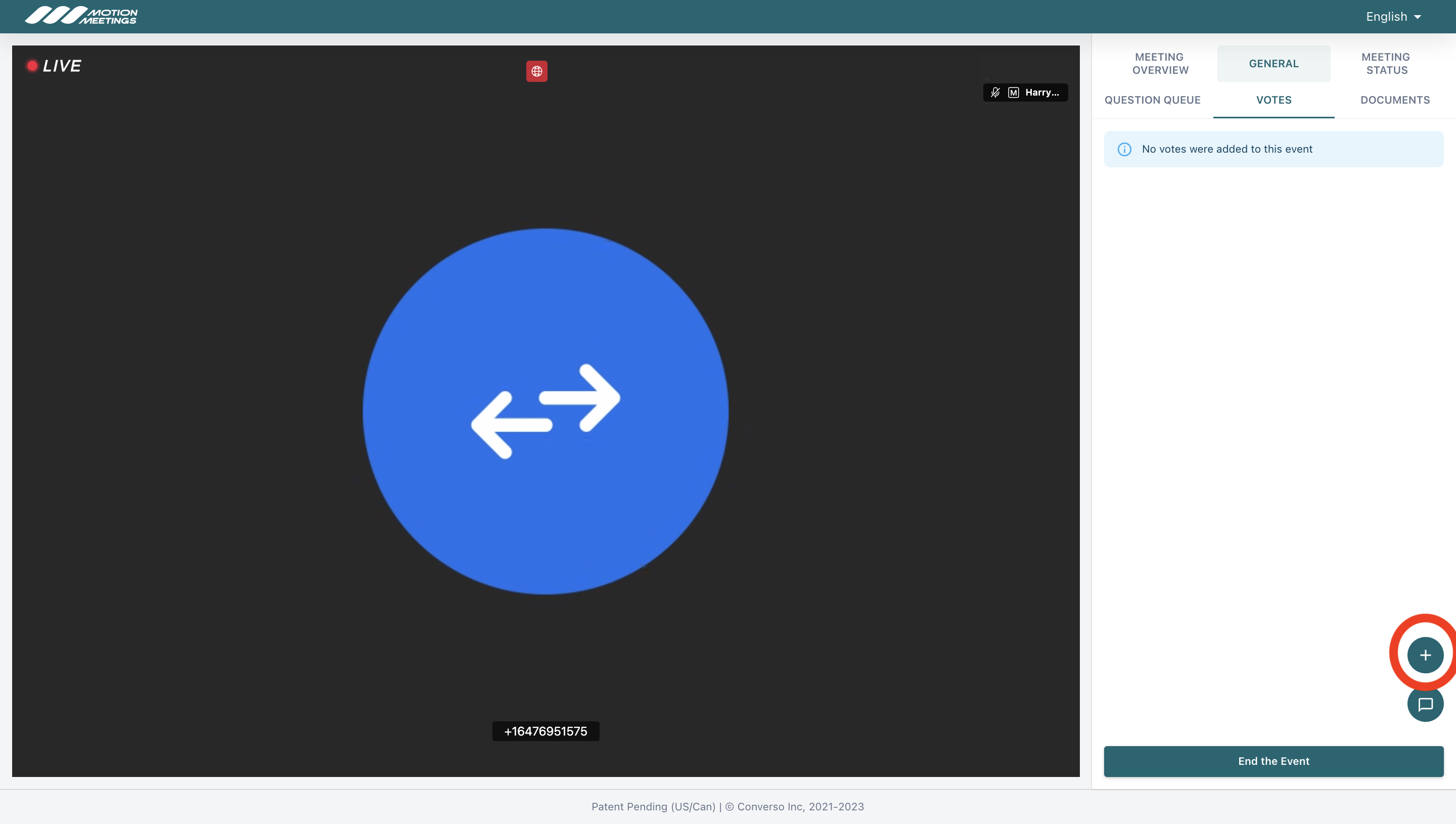
Set your vote options, then click create.
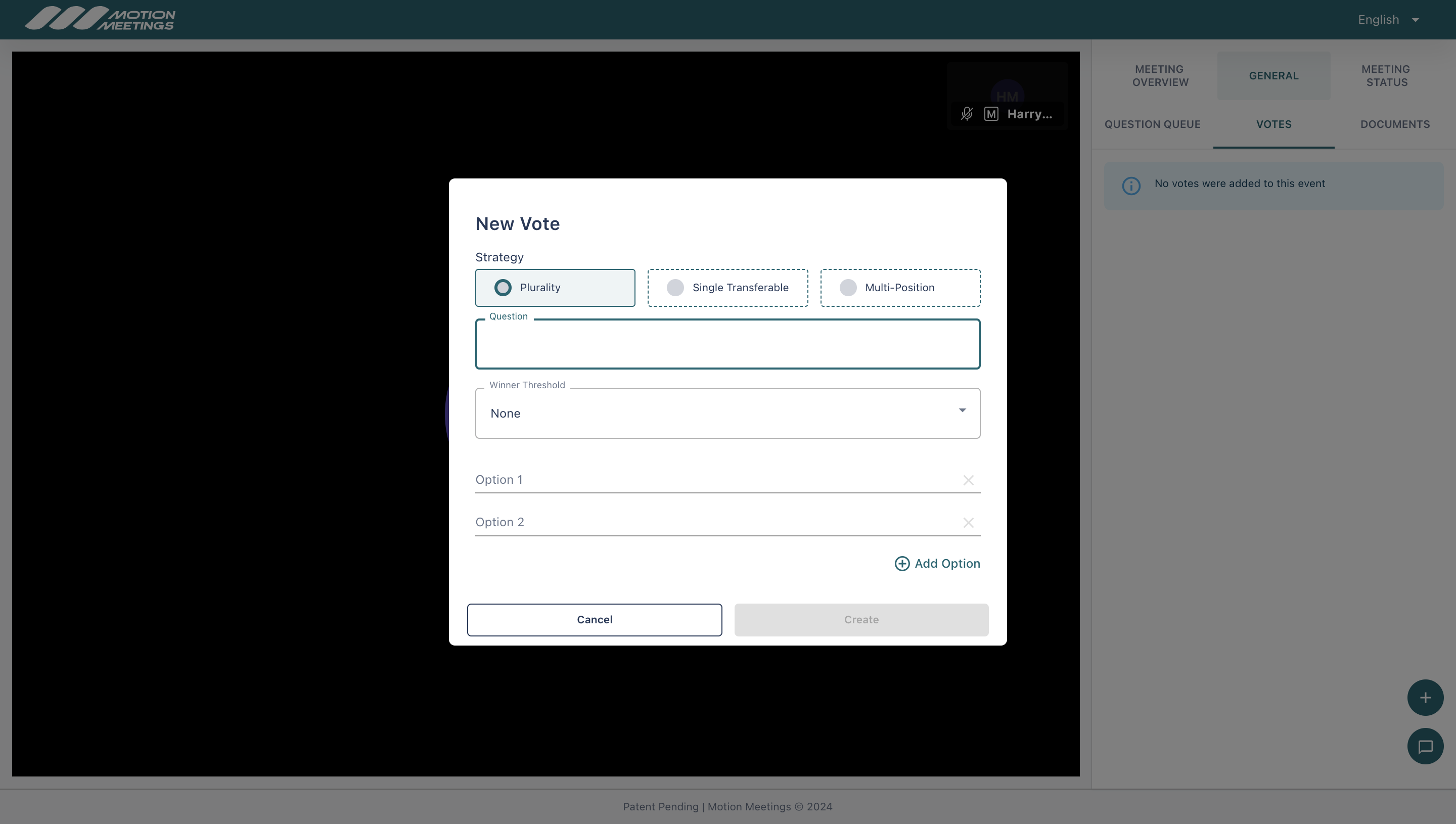
Start a vote
To start your vote, click the vote you wish to run.
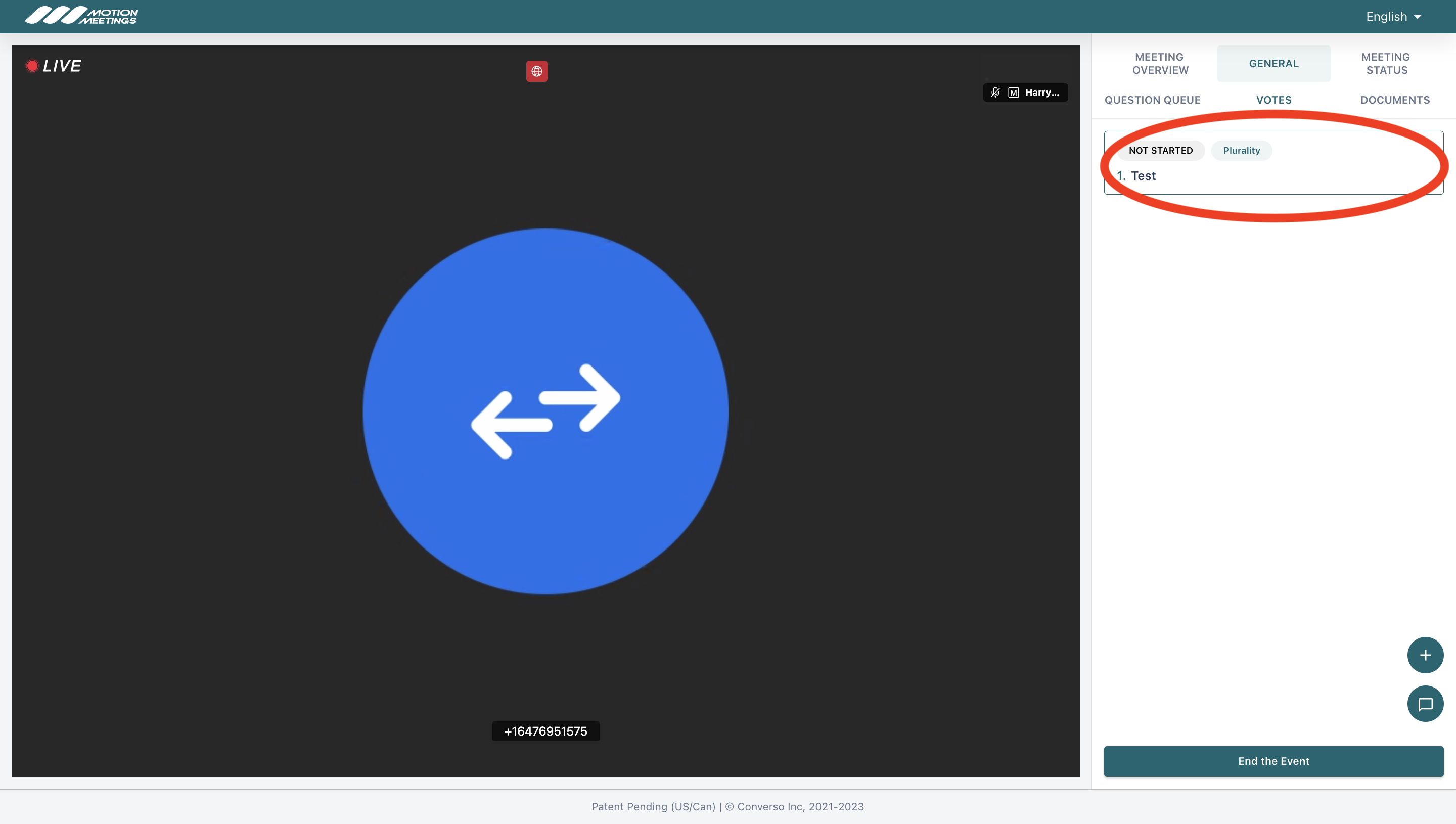
Click the three dots.
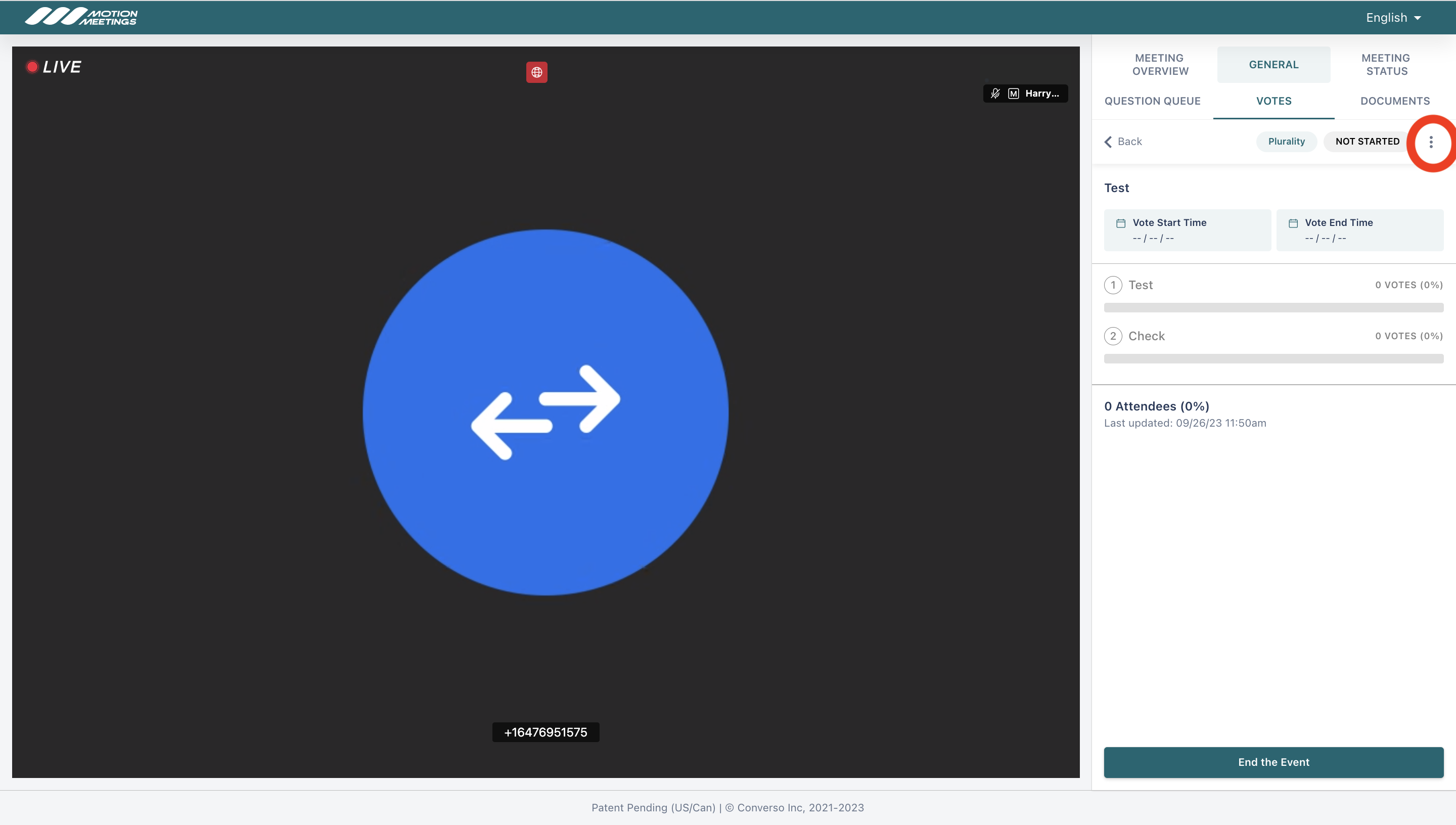
Select "Start". Attendees can now vote.
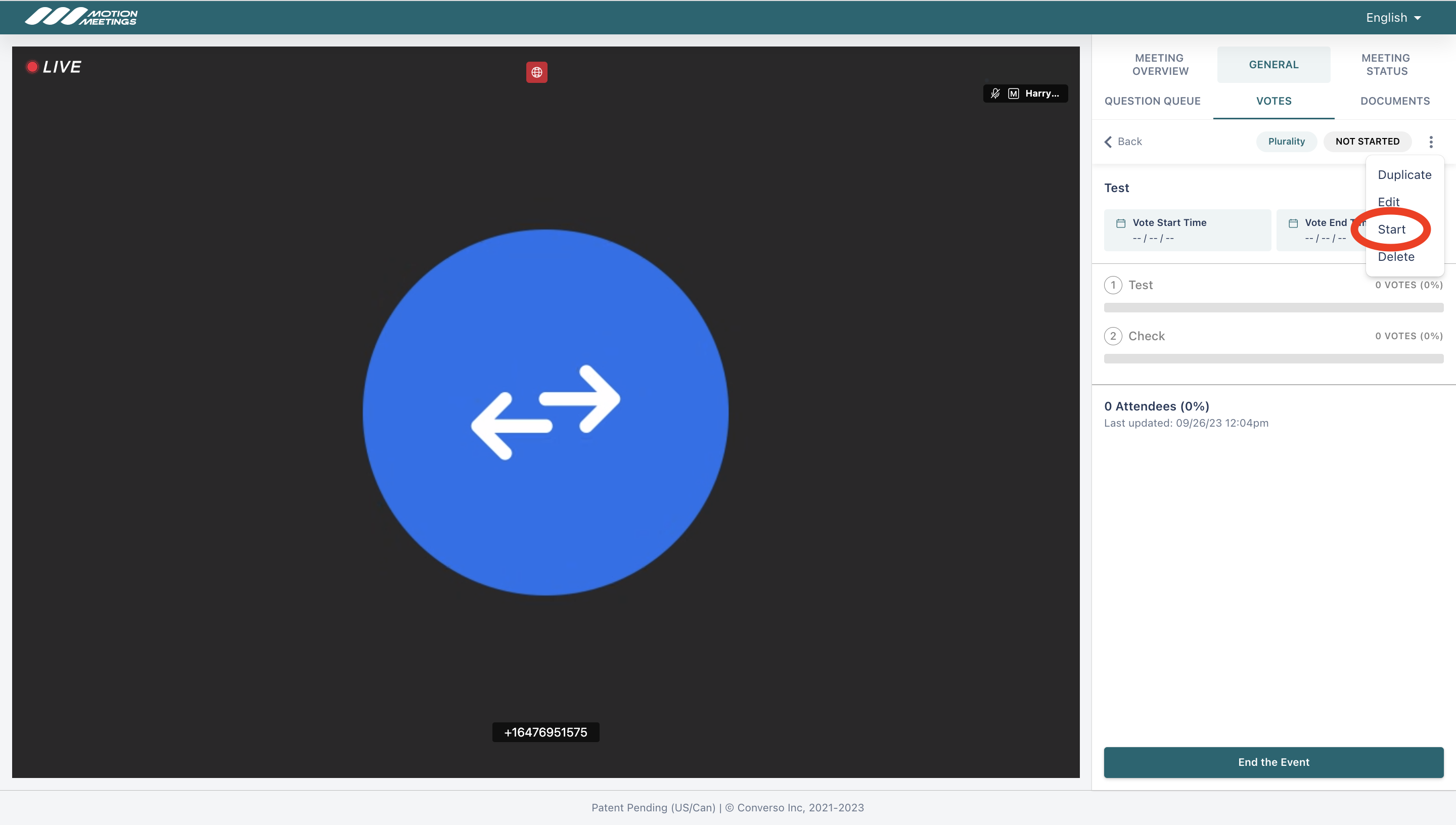
When you wish to end your vote, select the three dots.
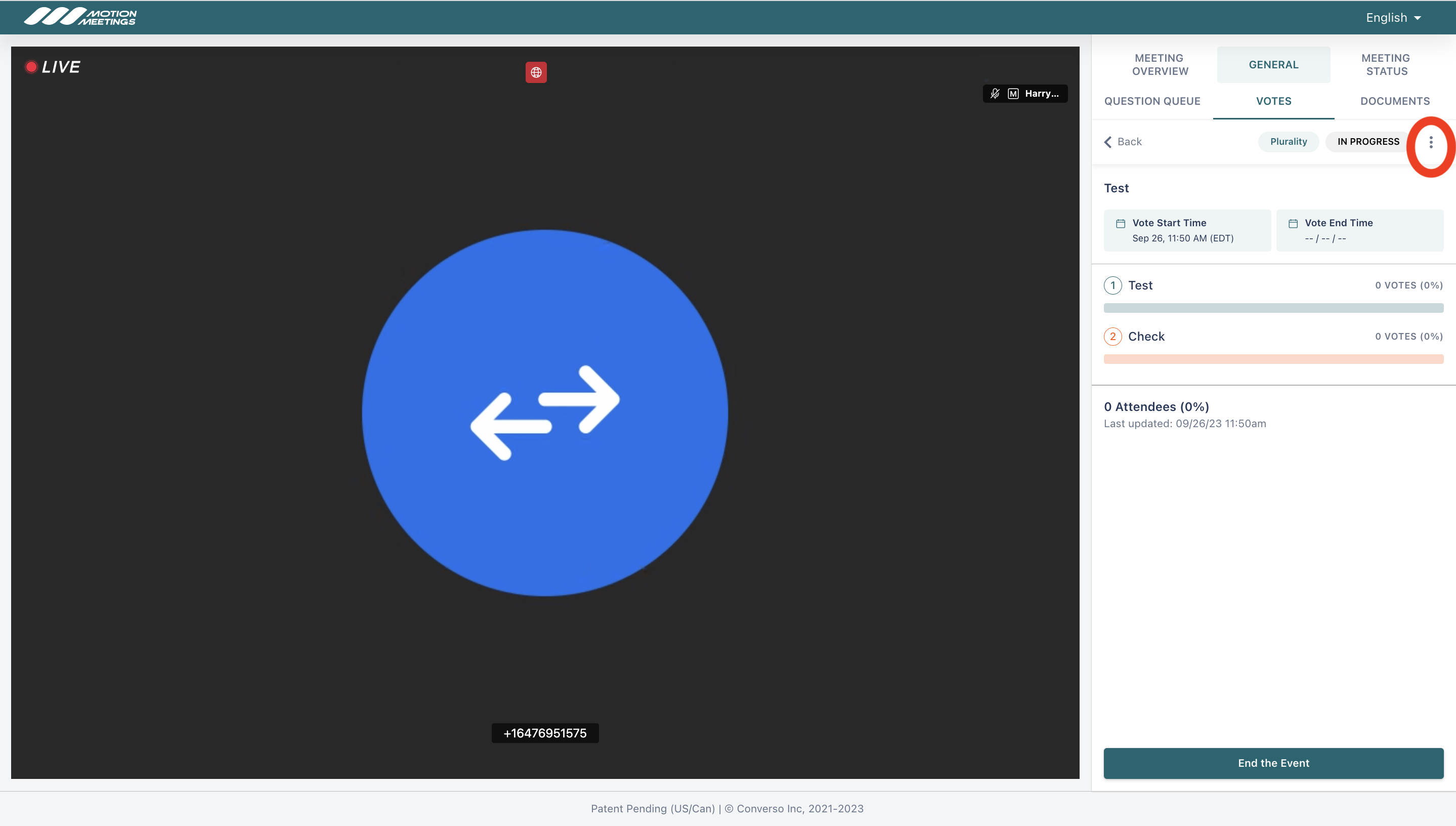
Select Stop.
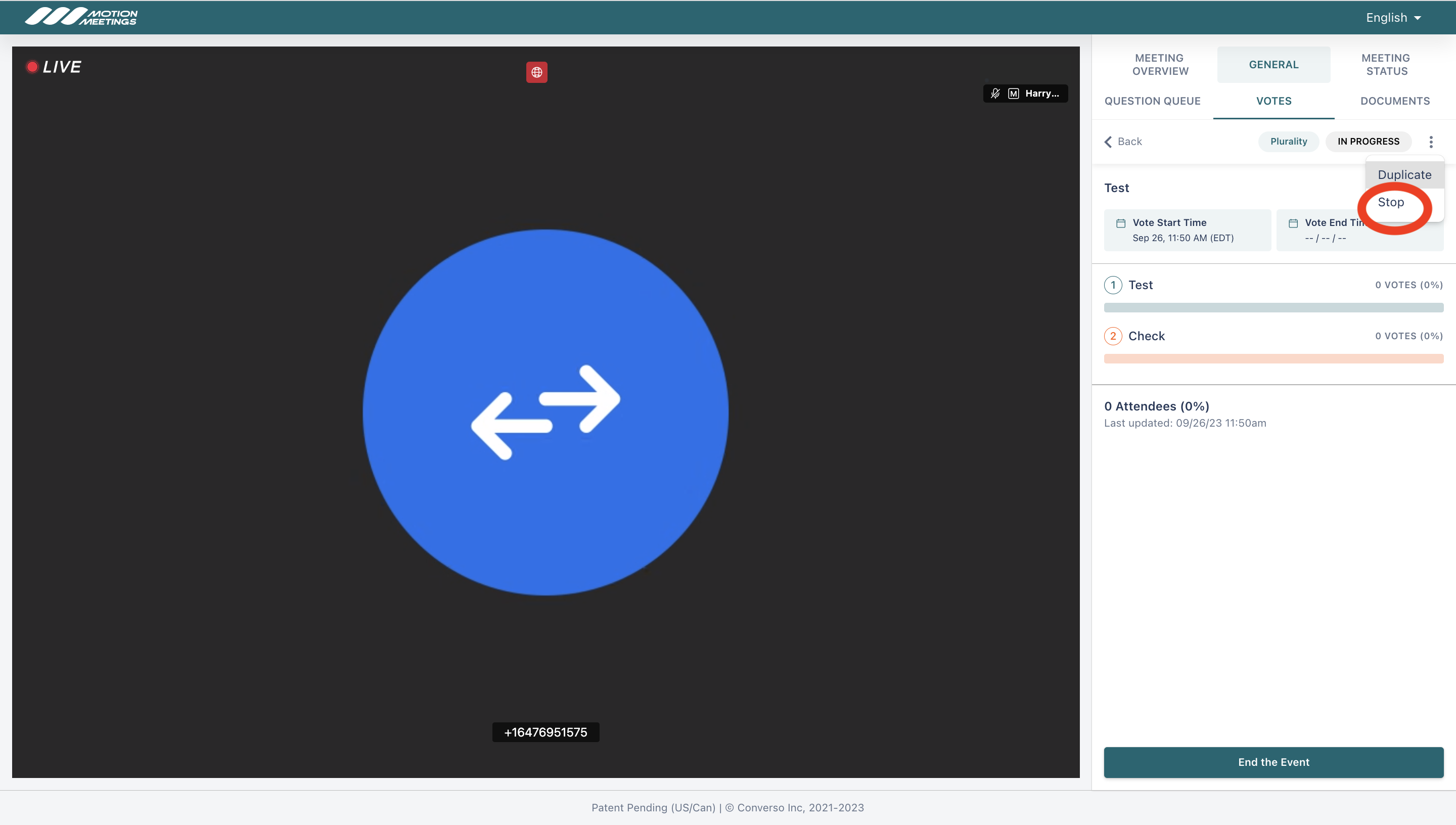
Your vote is now complete.
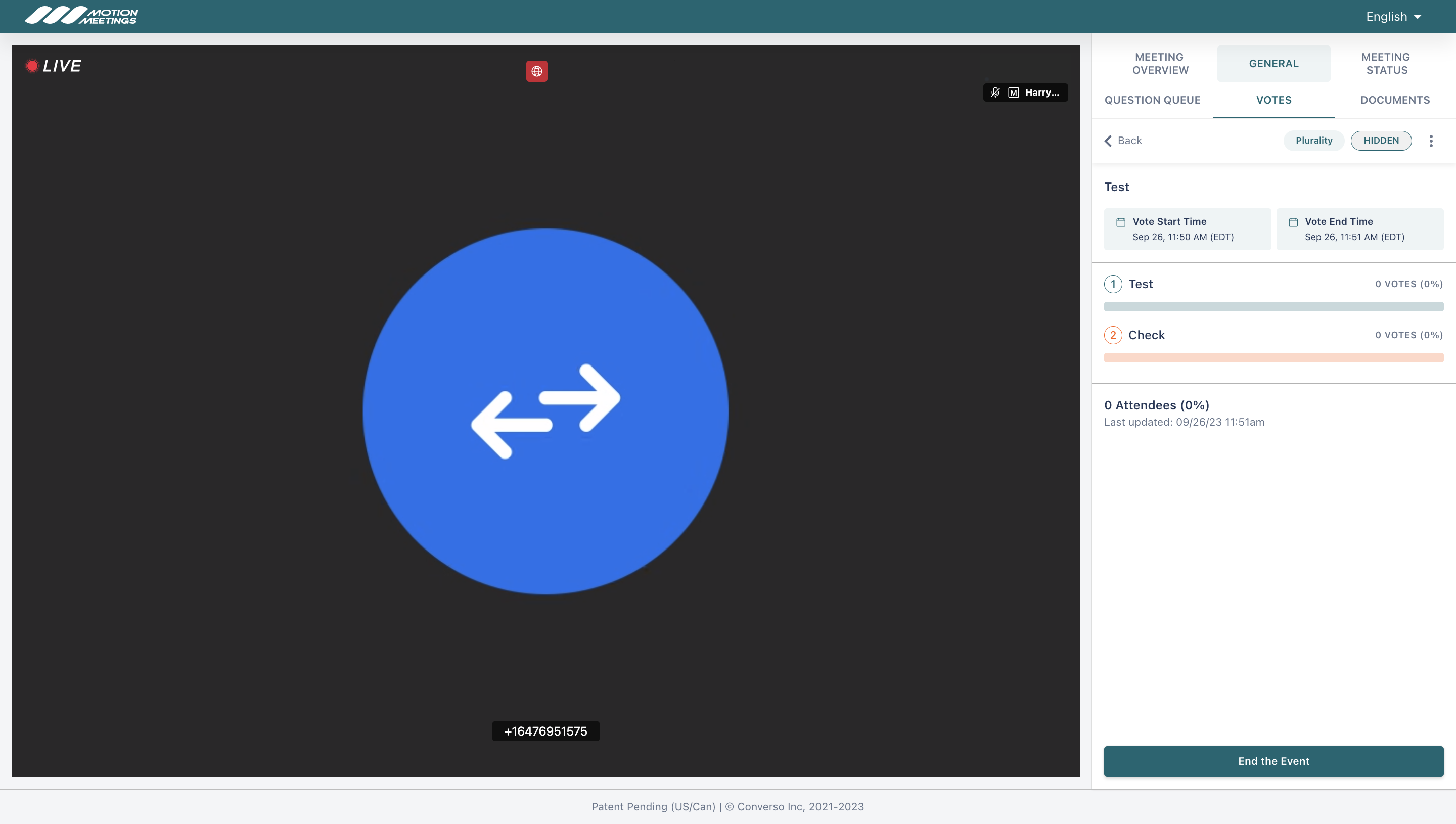
To display the results to your attendees, click the three dots and select 'Display General Results'.

